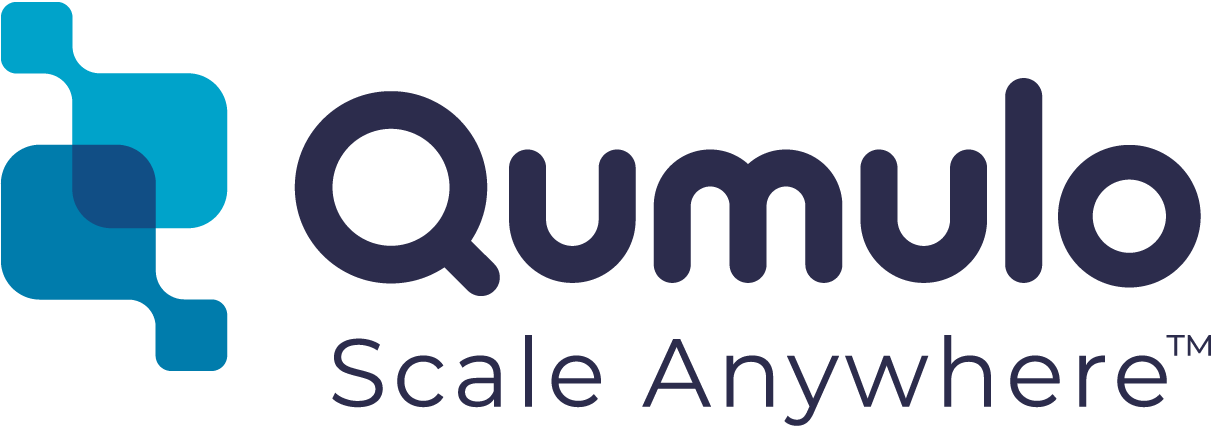Create an SMB share
In this tutorial, you’ll use the Qumulo dashboard to create a Server Message Block (SMB) share. The share allows SMB clients to share data stored in a particular directory.
Analytics — capacity explorer
Analytics — capacity trends
Analytics — integrated analytics
Analytics — IOPS hot spots
Analytics —Throughput hot spots
Analytics activity by path
Analytics activity by client
Continuous replication
Configure the network for static addresses
Create a Qumulo cluster on a Mac
Create a Qumulo cluster on Windows
Create a quota
Create an NFS export
Create an SMB share
Creating snapshots using the Qumulo dashboard
Safe shutdown
Scripting Qumulo with S3 via Minio
How to Get Started
1. Log in as admin if you need to.
2. The dashboard appears.
3. Point to Sharing and then click SMB Shares from the drop-down list.
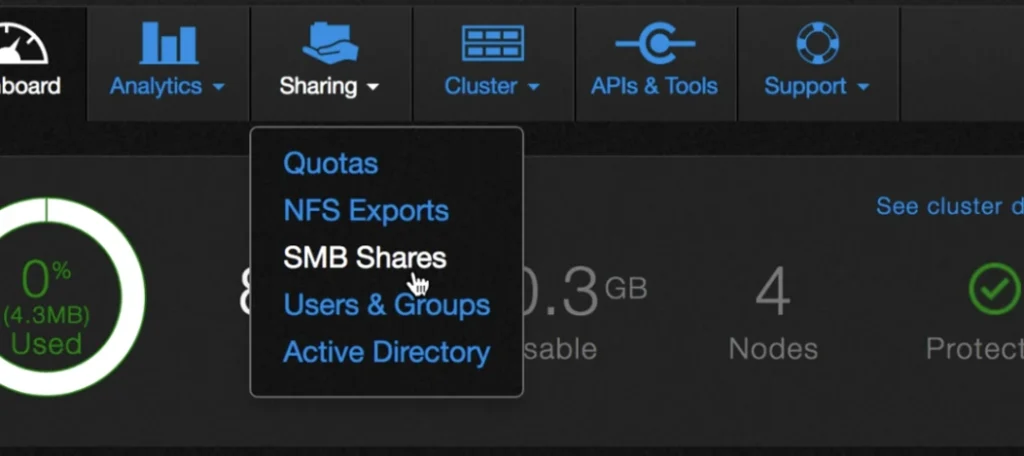
4. You should see something similar to this screen, which lists the available shares.
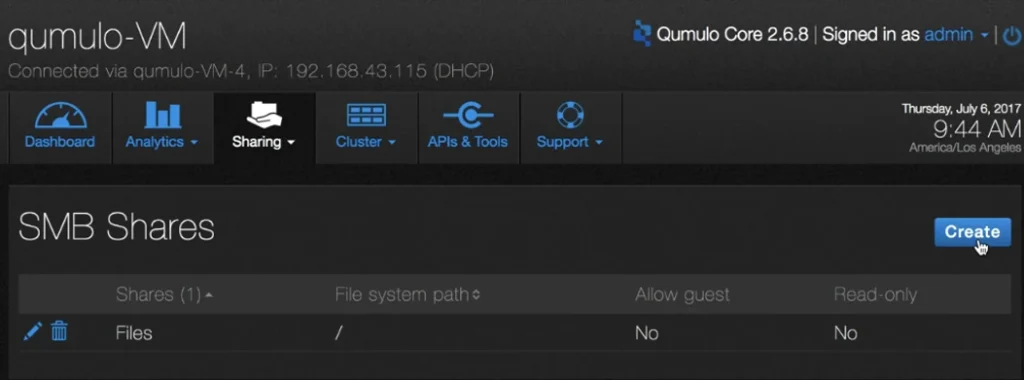
In this example, there are no shares.
1. Click Create.
2. The SMB Share dialog box appears.
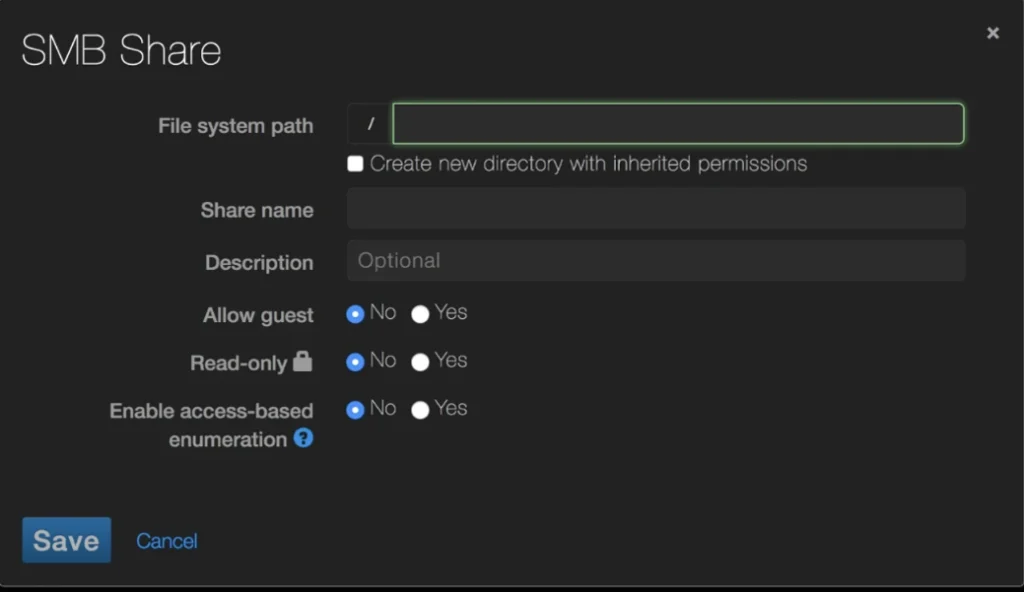
3. You must fill in all the required files. Here are the definitions.
- File system path. The path to the directory to be exported.
- Create new directory with inherited permissions. If selected, creates a new directory if the file system path does not exist.
- Share name. The SMB name for the share.
- Description. A description of the export (optional field).
- Allowed guest. Enables the share to be accessed anonymously. The default is No.
- Read-only. The default is No.
- Enable access-based enumeration. Displays only the files and folders that a user has permissions to access. If a user does not have Read (or equivalent) permissions for a folder, the folder is hidden from the user’s view. The default is No.
Here is an example that creates a new directory named testshare. It allows guests, is read-writeable, and does not have access-based enumeration.
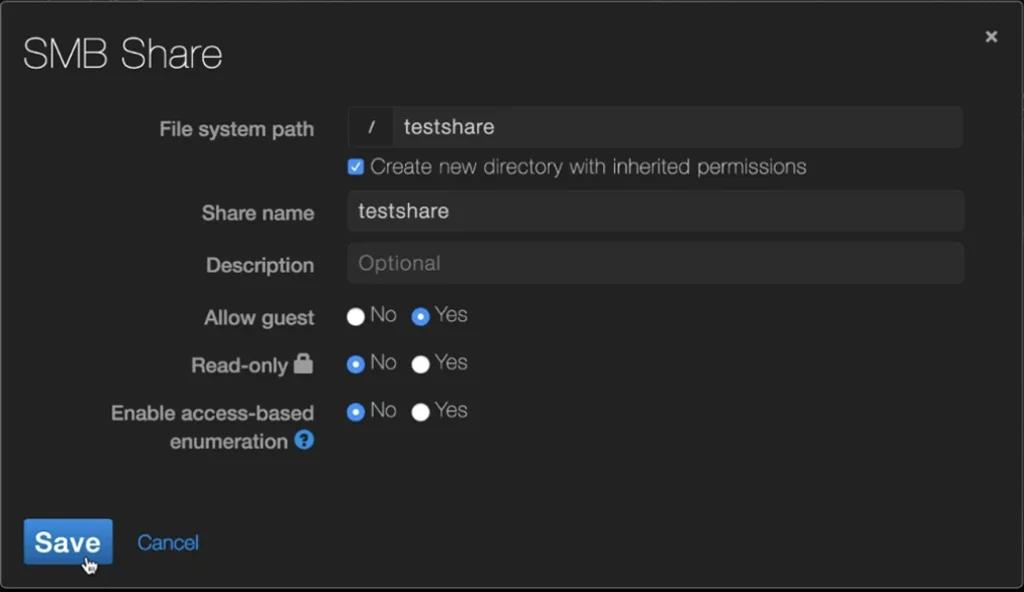
4. Click Save. Once the operation completes, the newly created share
appears on the SMB Shares list.
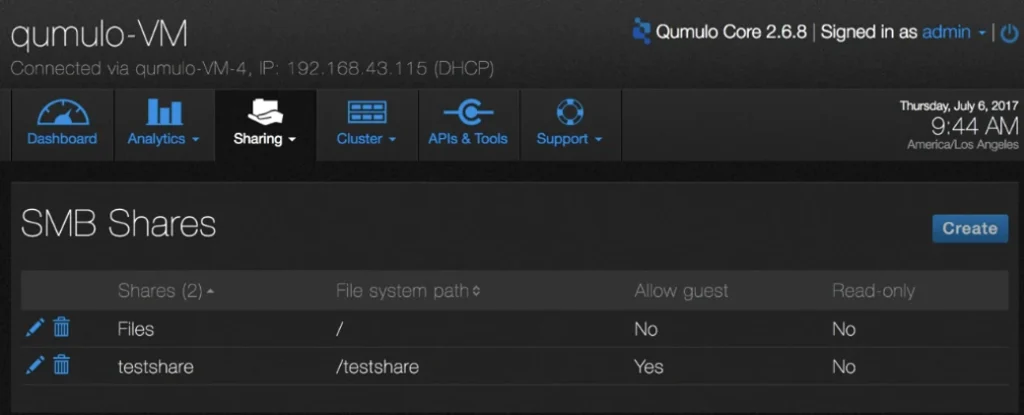
Edit shares
You can edit a share’s properties.
1. On the SMB Shares page, click the pencil icon next to the directory
whose quota you want to change.
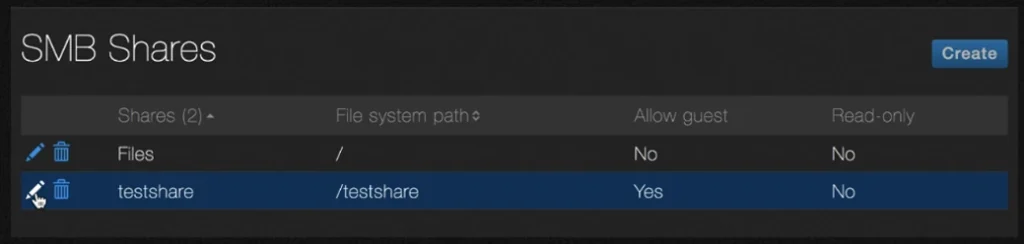
2. The SMB Share dialog box opens.
3. Click Save when you are done editing.
Delete shares
You can delete a share.
1. On the SMB Shares page, click the trashcan icon next to the share you want to delete.
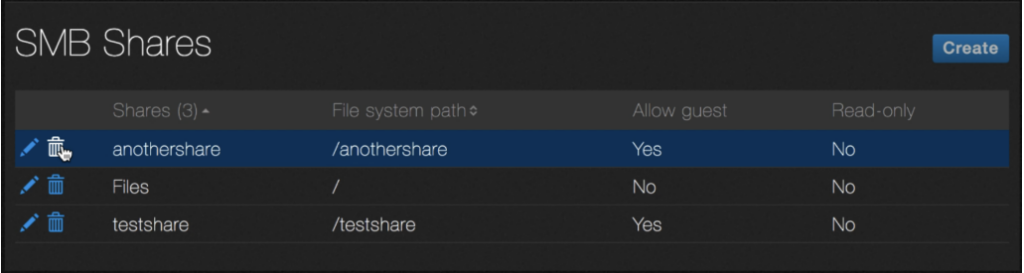
2. You will be asked to confirm the deletion.
3. Click Yes, Delete to confirm the deletion or click Cancel to keep
the share.