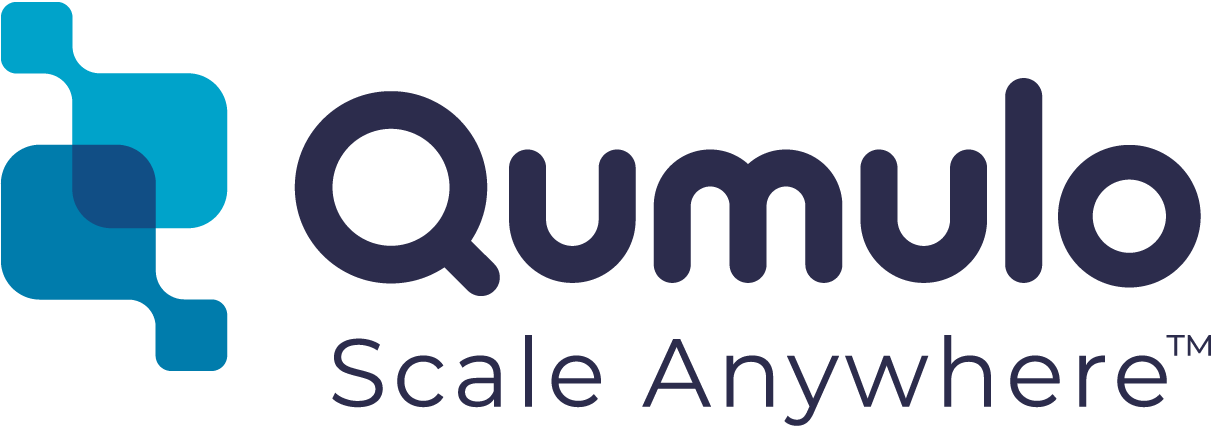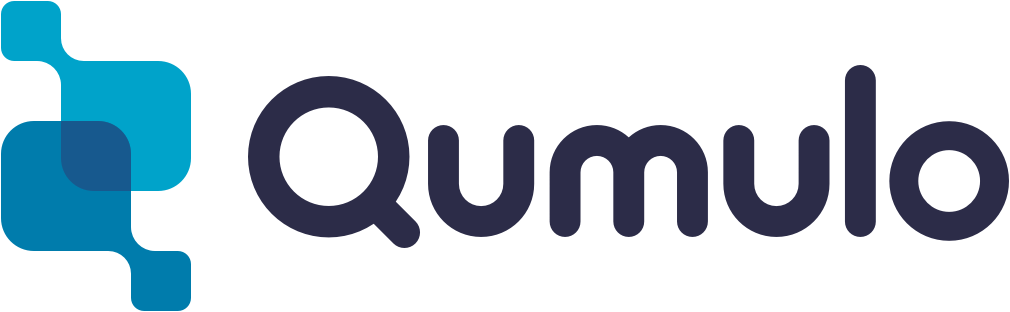Erstellen Sie einen Qumulo-Cluster unter Windows
Analytics – Kapazitäts-Explorer
Analytics – Kapazitätstrends
Analytik – integrierte Analytik
Analytics – IOPS-Hotspots
Analytics —Durchsatz-Hotspots
Analytics-Aktivität nach Pfad
Analytics-Aktivität nach Kunden
Kontinuierliche Replikation
Konfigurieren Sie das Netzwerk für statische Adressen
Erstellen Sie einen Qumulo-Cluster auf einem Mac
Erstellen Sie einen Qumulo-Cluster unter Windows
Erstellen Sie eine Quote
Erstellen Sie einen NFS-Export
Erstellen Sie eine SMB-Freigabe
Erstellen von Snapshots mit dem Qumulo-Dashboard
Sicheres Herunterfahren
Qumulo mit S3 über Minio skripten
In diesem Tutorial simulieren Sie einen lokalen Cluster, indem Sie virtuelle VMware-Maschinen (VM) verwenden, um vier Knoten zu erstellen. Ein Cluster ist eine Sammlung von Knoten, wobei ein lokaler Knoten ein einzelnes Hardwaregehäuse ist (im Tutorial von einer VM simuliert). Ein lokaler Cluster erfordert aufgrund der Funktionsweise des Qumulo-Blockschutzschemas mindestens vier Knoten.
Systemanforderungen
Hier sind die Systemanforderungen.
- Für die beste Leistung empfehlen wir mindestens 8 GB RAM und eine SSD zum Hosten der virtuellen Images. Auf Ihrem Computer muss VMware Fusion installiert sein.
- Sie benötigen einen Internetzugang.
- Wir empfehlen Ihnen, den Chrome-Browser zu verwenden. Wenn Sie zum ersten Mal mit dem Browser auf den Cluster zugreifen, erhalten Sie möglicherweise eine Warnung, dass Ihre Verbindung nicht privat ist. Wenn Sie tun:
- Scrollen Sie nach unten und klicken Sie auf Fortgeschrittener.
- Klicken Sie auf Kostenlos erhalten und dann auf Installieren. Weiter zu *IP-Adresse*
- Melden Sie sich als Administrator beim Cluster an.
Benutzeranforderungen
Die Tutorials führen Sie durch alles, was Sie zum Einrichten eines Clusters wissen müssen. Es ist jedoch hilfreich, wenn Sie mit dem verwendeten Netzwerk vertraut sind. Versuchen Sie herauszufinden, ob Ihre Umgebung das Dynamic Host Configuration Protocol (DHCP) zum Zuweisen von IP-Adressen verwendet oder ob Sie die Adressen selbst zuweisen müssen. Wenn Sie die Adressen manuell zuweisen müssen, erfassen Sie die folgenden Informationen:
- Die Subnetzmaske
- Das Tor
- Die IP-Adressen der DNS-Server
- Die Suchdomänen
- Die maximale Übertragungseinheit (MTU)
Kenntnisse mit VMware Fusion sind hilfreich.
- Ignoriere die Nachricht und klicke auf Wiederholen.
- VMware Fusion importiert die VM.
Öffnen Sie die VMware-Datei
In diesem Abschnitt öffnen Sie die VMware-Datei.
- Gehen Sie in das Verzeichnis, in das Sie die VMware .ova-Datei heruntergeladen haben, und klicken Sie darauf.
- Die VMware-Workstation wird geöffnet.
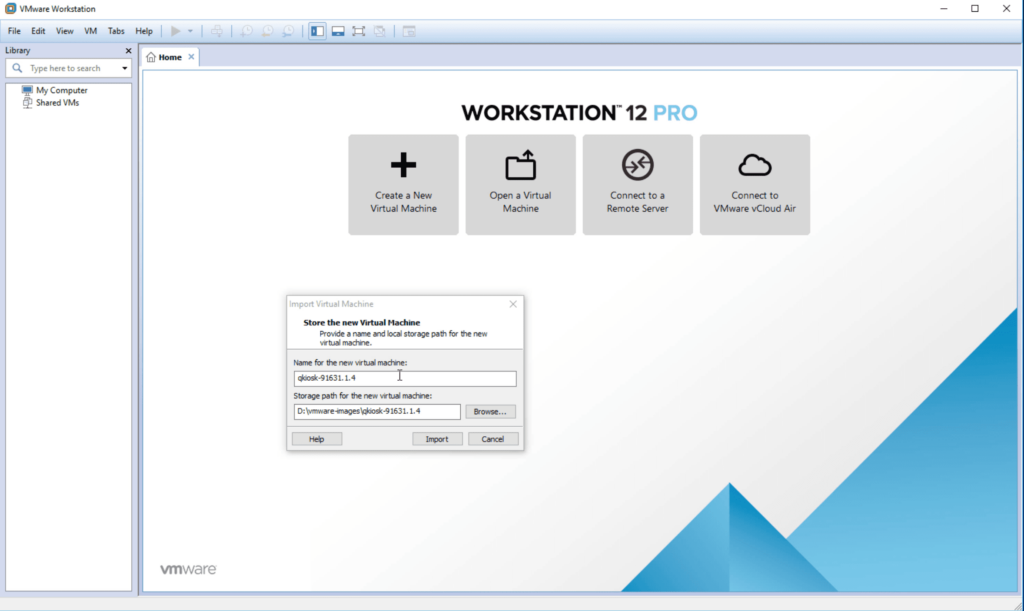
- Im Dialogfeld Virtuelle Maschine importieren ist der Name für die virtuelle Maschine standardmäßig eingetragen.
- Verwenden Sie den Standardpfad oder geben Sie einen lokalen Speicherpfad ein, in dem Sie das VM-Image speichern möchten. Speichern Sie es nach Möglichkeit auf einem SSD-Gerät.
- Klicken Sie auf Kostenlos erhalten und dann auf Installieren. Import.
- Eine Warnmeldung wird angezeigt.
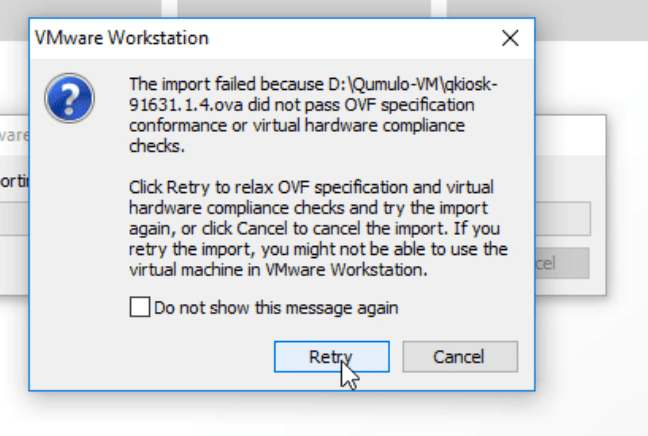
- Ignoriere die Nachricht und klicke auf Wiederholen.
- VMWare Fusion importiert die VM.
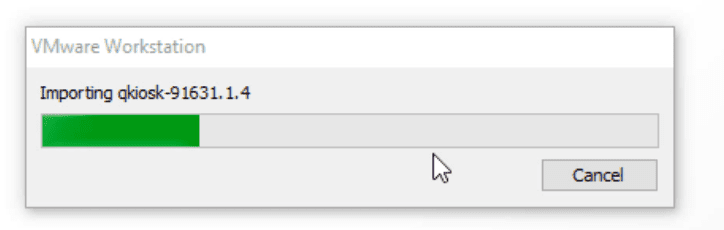
- Nachdem das Image importiert wurde, zeigt die VMware Workstation die folgende Ansicht an. Die neue Instanz sollte im linken Bereich unter erscheinen mein Computer-.
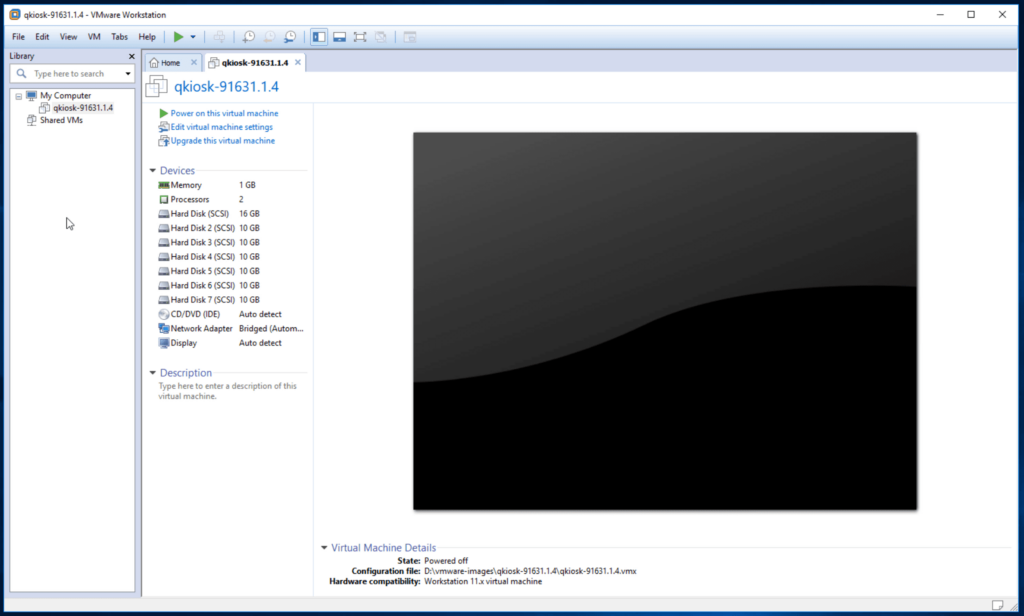
Wählen Sie Netzwerkoption
- Der mein Computer-, klicken Sie auf die neue Instanz.
- Klicken Sie im rechten Bereich auf Bearbeiten Sie die Einstellungen der virtuellen Maschine.
- Das Einstellungen der virtuellen Maschine Fenster öffnet sich.
- Wählen Sie die geeignete Netzwerkoption für Ihre Umgebung aus. Hier ist ein Beispiel, das eine Brückenverbindung verwendet.
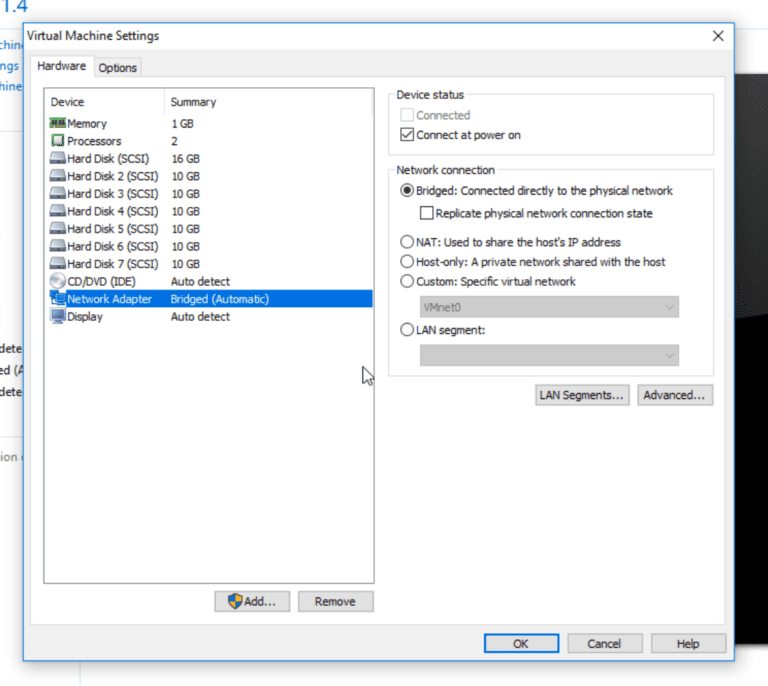
- Note: NAT verwendet die IP-Adresse des Computers, auf dem die VMs ausgeführt werden, und verbirgt die internen IP-Adressen in Ihrem Netzwerk. Wenn Ihre Umgebung DHCP verwendet, werden den VMs automatisch IP-Adressen zugewiesen. Andernfalls müssen Sie die IP-Adressen selbst vergeben. Wir werden dies später im Tutorial behandeln. Sie können diese Einstellungen jederzeit ändern, müssen jedoch die VMs neu starten.
Erstellen Sie drei weitere VMs
Sie müssen drei weitere VMs erstellen, um Ihren Cluster zu vervollständigen. Befolgen Sie die gleichen Schritte wie bei der ersten Instanz. Jede VM wird automatisch sequenziell benannt und alle Images werden in dem von Ihnen angegebenen Pfad gespeichert. Hier ist ein Beispieldialogfeld für eine zweite VM.
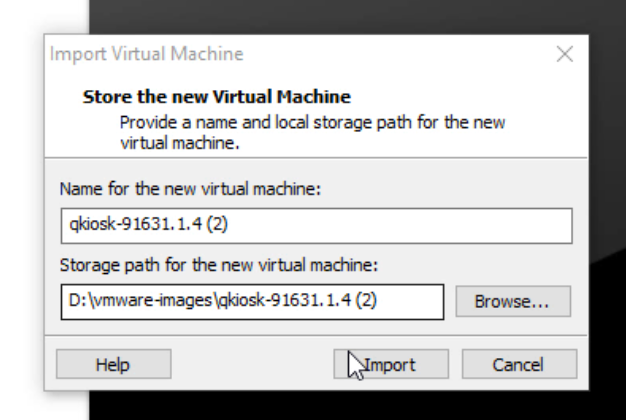
Schalten Sie die VMs ein
In diesem Abschnitt schalten Sie jede der von Ihnen erstellten Instanzen ein.
- In der VMware Workstation unter mein Computer-, sollten alle vier Instanzen aufgelistet sein.
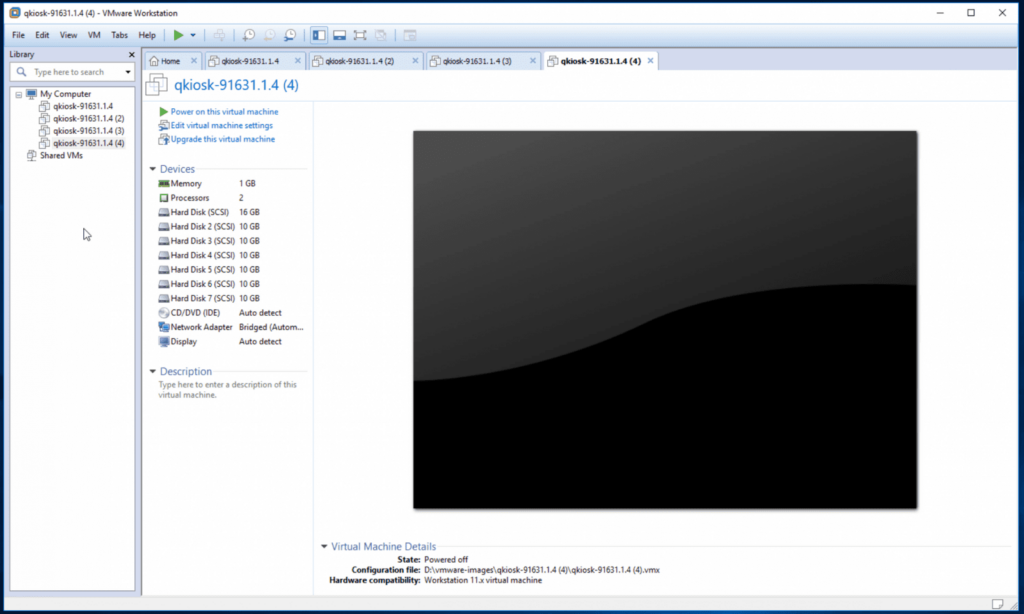
- Wählen Sie die erste Instanz aus und klicken Sie dann auf Schalten Sie diese virtuelle Maschine ein
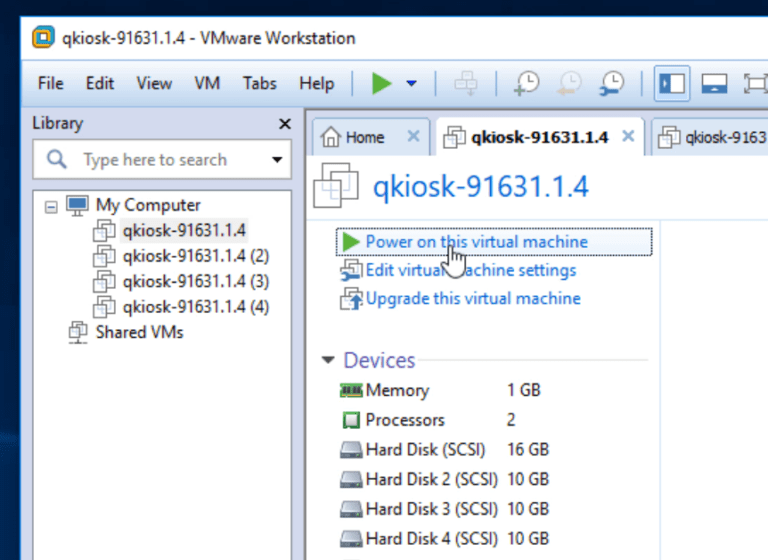
- Einige Codes scrollen vorbei und nach einigen Sekunden wird die Qumulo-Endbenutzer-Lizenzvereinbarung (EULA) angezeigt.
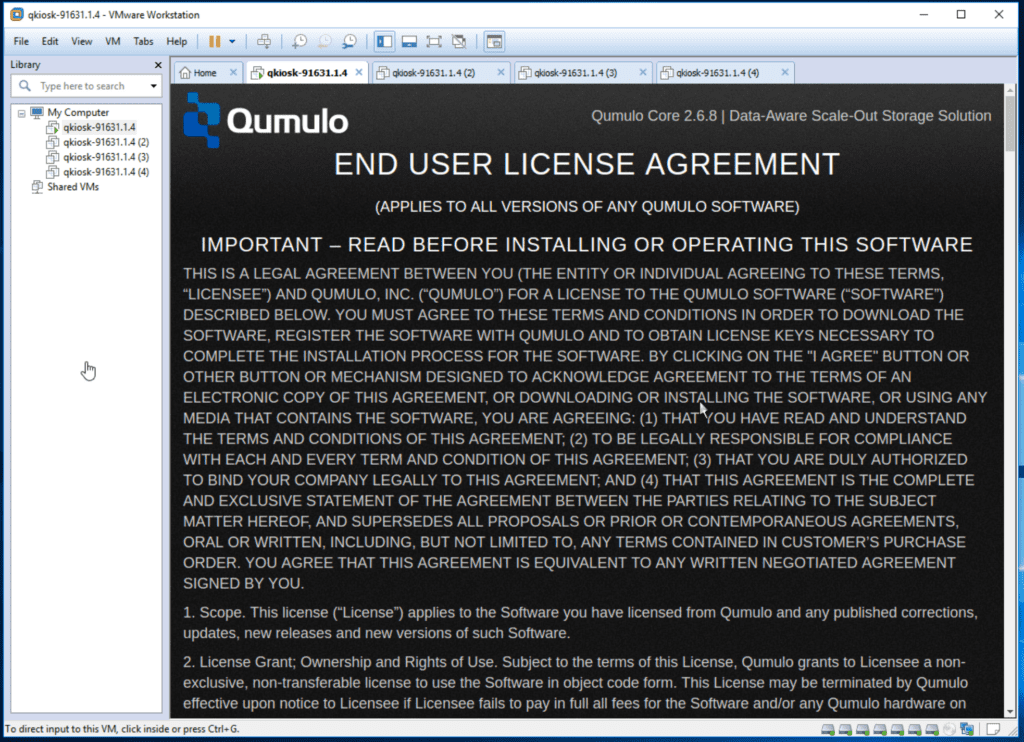
- Scrollen Sie nach unten zum Ende der Vereinbarung, wählen Sie beide Kästchen aus und klicken Sie auf Absenden.
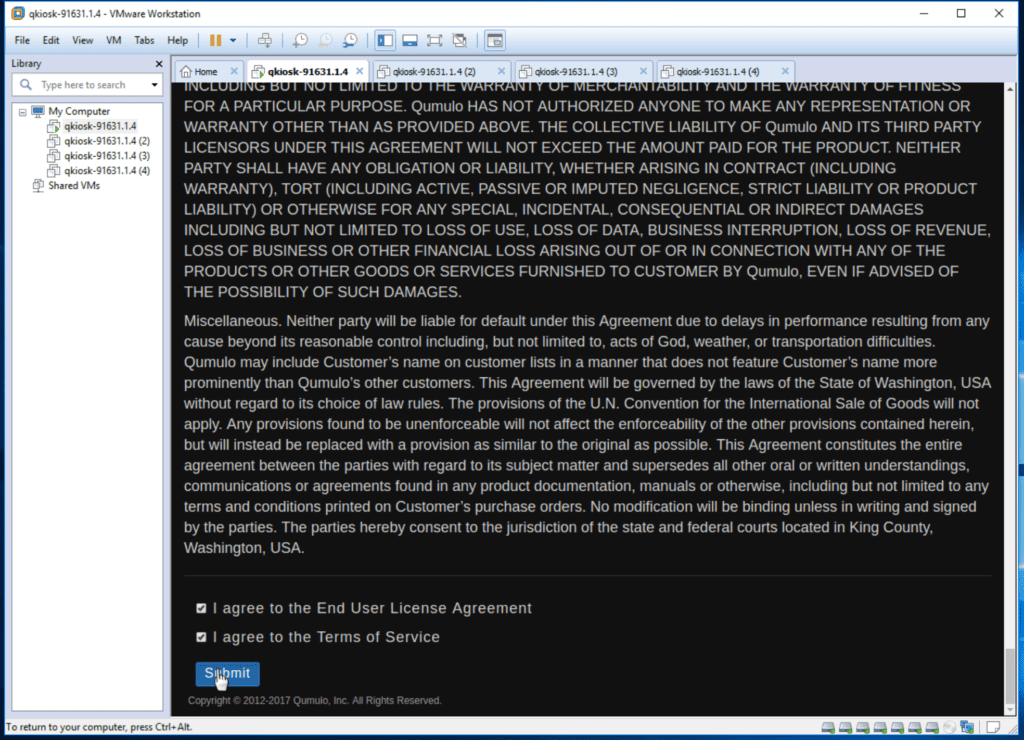
- Der mein Computer-, wählen Sie die zweite Instanz aus, schalten Sie sie ein und akzeptieren Sie die EULA. Machen Sie dasselbe für die dritte und vierte Instanz.
- Die Qumulo-Konfigurationsseite wird angezeigt und zeigt alle vier Instanzen an.
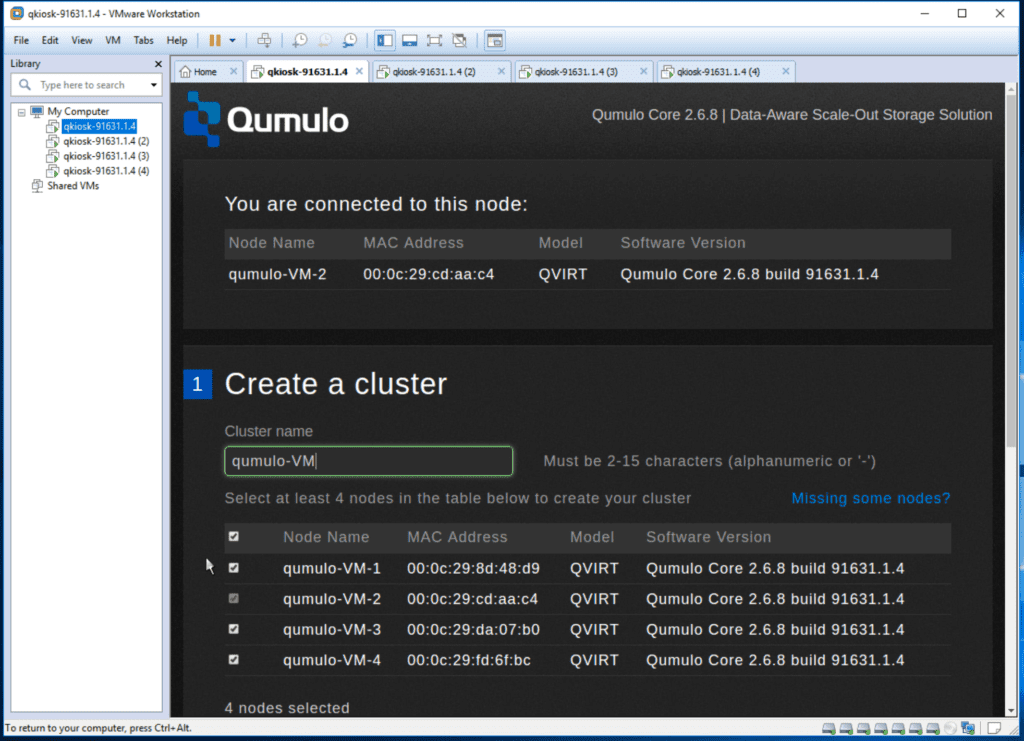
Erstellen Sie den Cluster
In diesem Abschnitt erstellen Sie einen Cluster.
- Auf der Konfigurationsseite im Clustername Geben Sie im Feld einen Namen für Ihren Cluster ein.
- Scrollen Sie nach unten, um das Passwort für das Administratorkonto festzulegen.
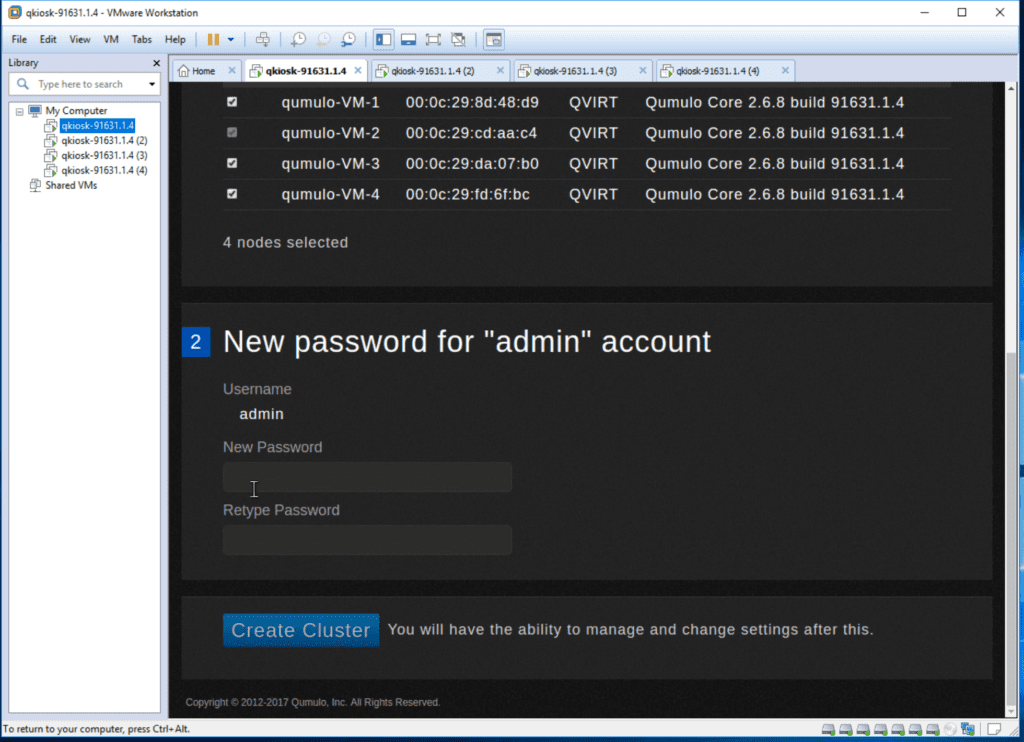
- Klicken Sie auf Kostenlos erhalten und dann auf Installieren. Cluster erstellen.
- Sie werden um eine Bestätigung gebeten. Klicken Ja, Cluster erstellen.
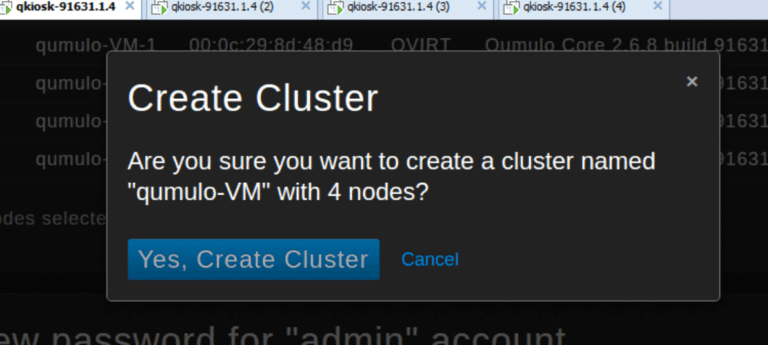
- Es wird eine Meldung angezeigt, dass der Cluster erstellt wird.
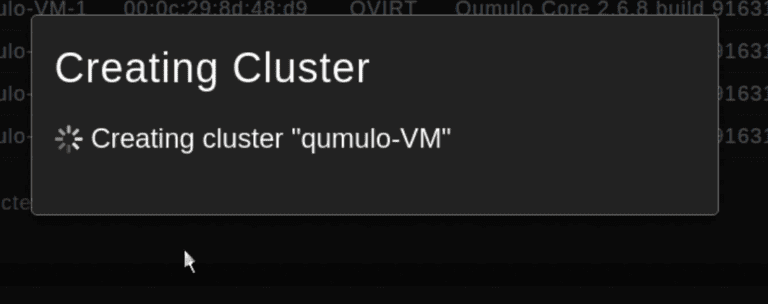
- Nach einigen Sekunden sehen Sie das Dashboard.
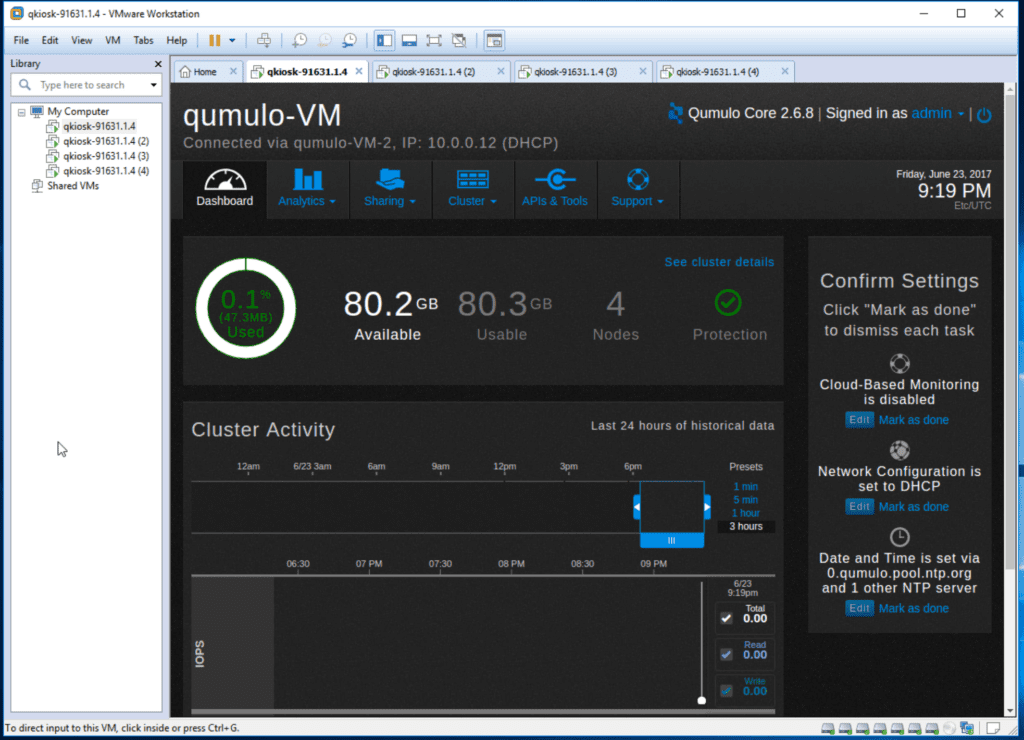
- Wenn DHCP verfügbar ist, weist der Cluster IPv4-Adressen selbst zu. In diesem Beispiel lautet die IP-Adresse 10.0.0.12. Sie können diese Adresse verwenden, um über Ihren Browser auf das Dashboard zuzugreifen. Die Adresse lautet http://10.0.0.12.
- Wenn Sie DHCP verwenden, dann herzlichen Glückwunsch! Sie haben Ihren Cluster eingerichtet. Überspringen Sie den folgenden Abschnitt und gehen Sie zu Was kommt als nächstes? Wenn Sie DHCP nicht verwenden, fahren Sie mit dem folgenden Abschnitt „Zuweisen von statischen IPv4-IP-Adressen“ fort.
Weisen Sie statische IPv4-IP-Adressen zu
- Gehen Sie zum Dashboard. Zeigen auf Cluster und klicken Sie dann auf Network Configuration in der Dropdown-Liste.
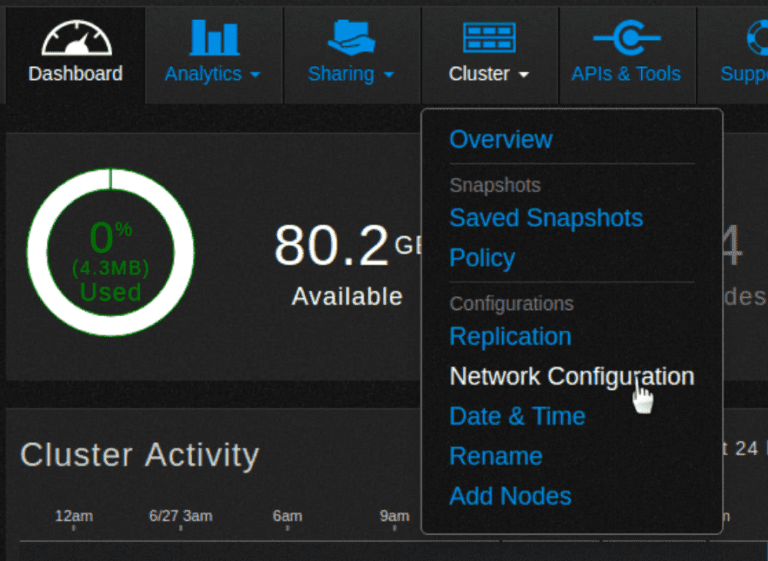
- Die Seite Netzwerkkonfiguration IPv4 wird geöffnet.
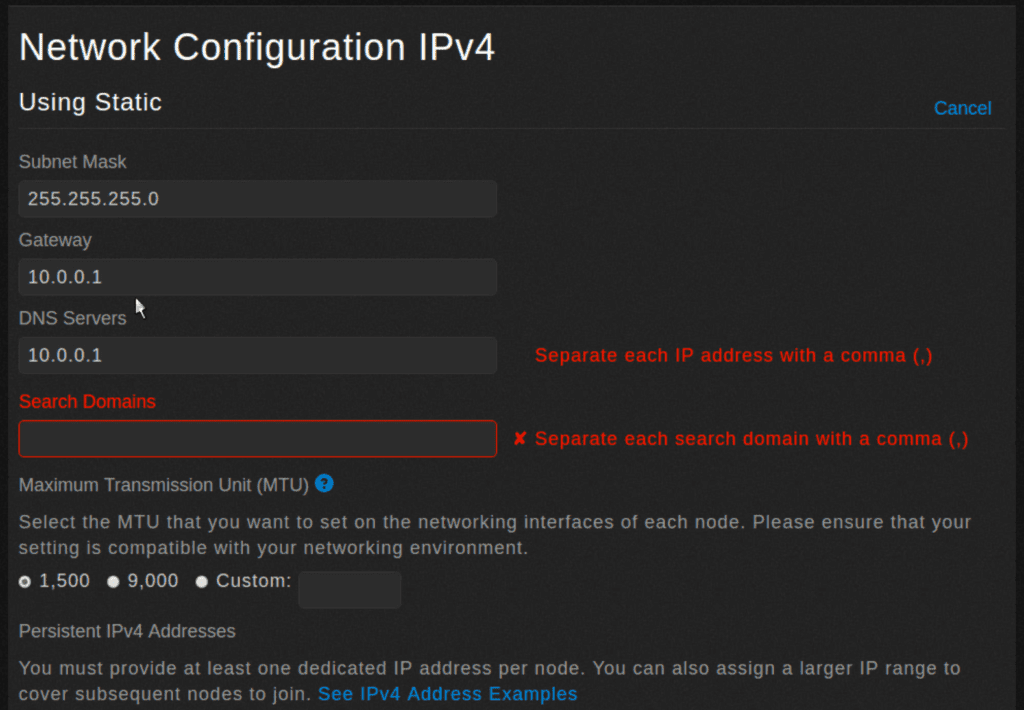
- Geben Sie die Subnetzmaske, das Gateway, die IP-Adressen der DNS-Server und die Suchdomänen ein. Ändern Sie bei Bedarf die MTU-Größe.
- Scrollen Sie nach unten und legen Sie die statischen IP-Adressen für jeden Knoten fest. Optional können Sie Floating-IP-Adressen zuweisen, die neu verteilt werden, falls ein Knoten ausfällt.
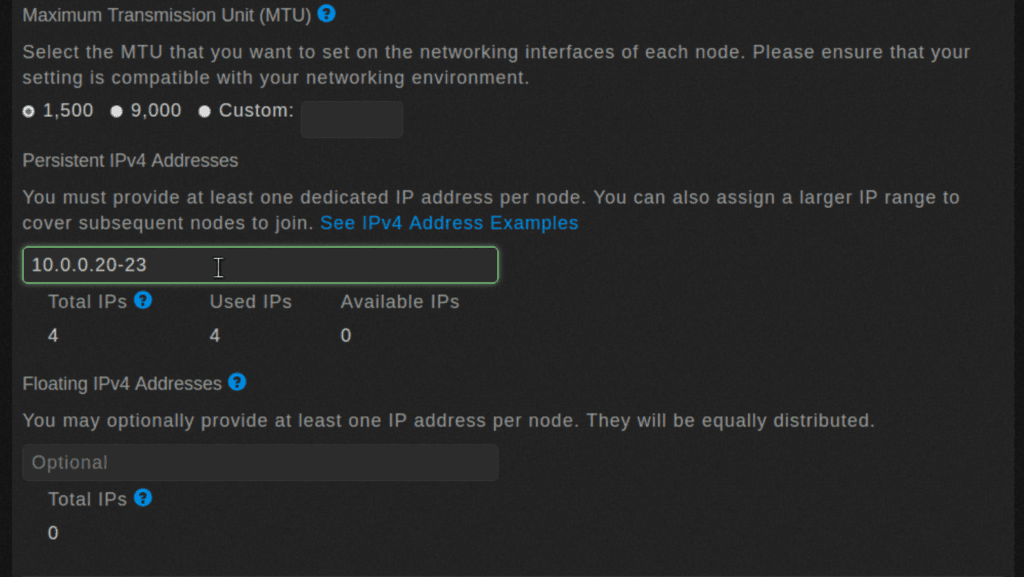
- Klicken Sie auf Kostenlos erhalten und dann auf Installieren. Speichern.
- Es wird eine Meldung angezeigt, dass die Netzwerkkonfigurationsansicht aktualisiert wird.
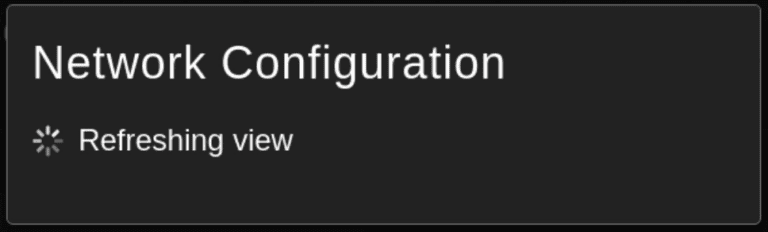
- Die neue Ansicht mit den richtigen Informationen wird angezeigt.
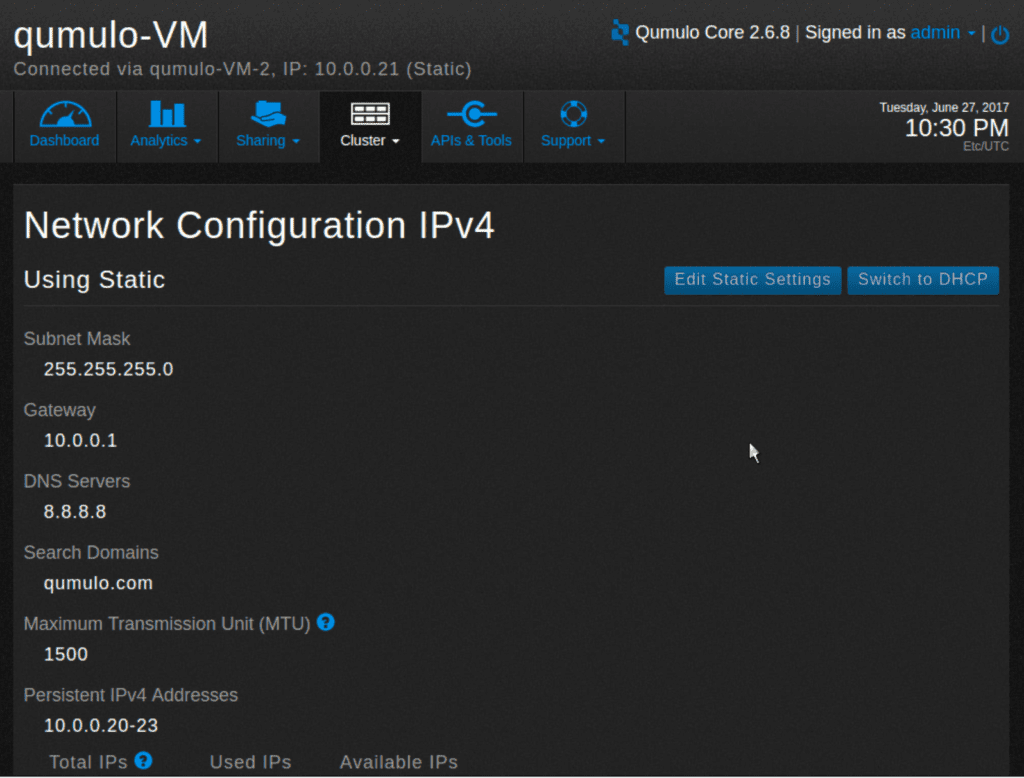
- Scrollen Sie nach unten, um die den Knoten zugewiesenen IPv4-Adressen anzuzeigen.
Was kommt als nächstes?
Ihr Cluster ist jetzt eingerichtet und bereit für die Datenfreigabe. Der nächste Schritt besteht darin, Exporte und Freigaben zu erstellen. Hier sind die Tutorials
Informationen zum sicheren Herunterfahren Ihres Clusters finden Sie im Sicheres Herunterfahren Lernprogramm. Sobald ein Cluster heruntergefahren wird, müssen Sie die VMs erneut einschalten, um ihn neu zu starten.