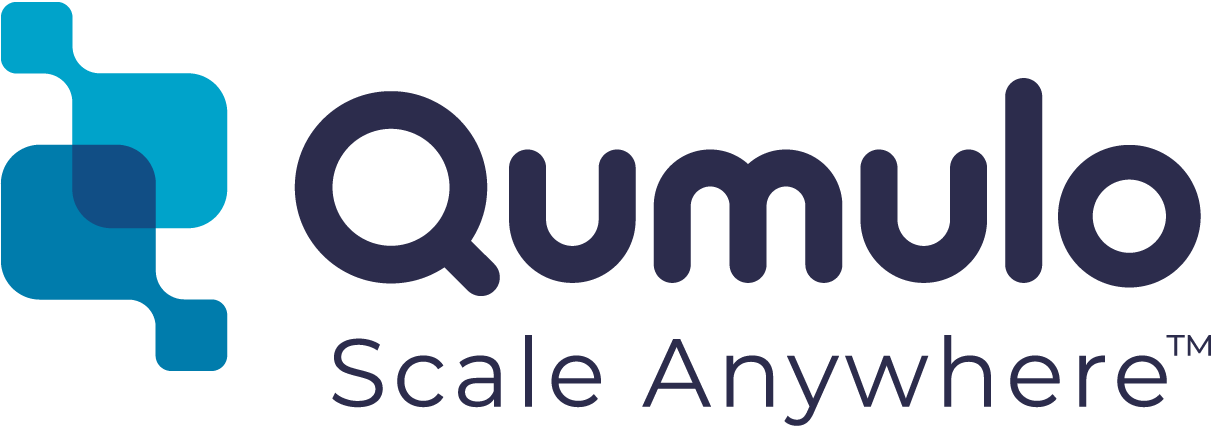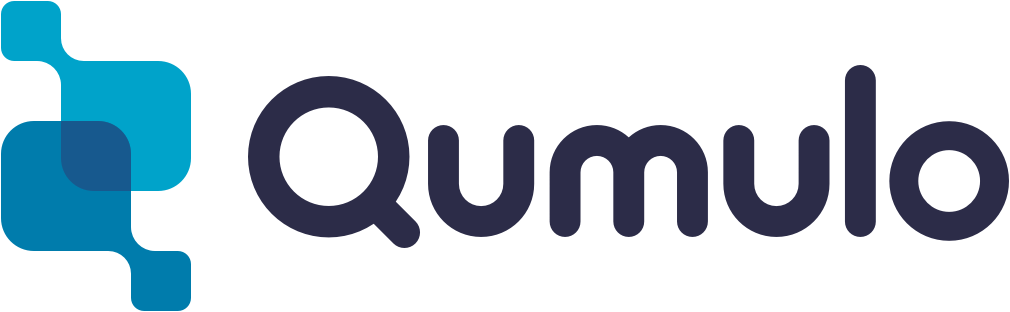Erstellen Sie ein Kontingent
In diesem Abschnitt wird erläutert, wie Sie mithilfe der Web-Benutzeroberfläche On-Demand-Snapshots und Snapshot-Richtlinien erstellen, vorhandene Snapshots anzeigen und suchen und Snapshots löschen. Außerdem wird erläutert, wie Sie Snapshots nach einem Zeitplan erstellen, einen Snapshot mit einer Ablaufzeit erstellen und die Ablaufzeit eines Snapshots ändern.
Analytics – Kapazitäts-Explorer
Analytics – Kapazitätstrends
Analytik – integrierte Analytik
Analytics – IOPS-Hotspots
Analytics —Durchsatz-Hotspots
Analytics-Aktivität nach Pfad
Analytics-Aktivität nach Kunden
Kontinuierliche Replikation
Konfigurieren Sie das Netzwerk für statische Adressen
Erstellen Sie einen Qumulo-Cluster auf einem Mac
Erstellen Sie einen Qumulo-Cluster unter Windows
Erstellen Sie eine Quote
Erstellen Sie einen NFS-Export
Erstellen Sie eine SMB-Freigabe
Erstellen von Snapshots mit dem Qumulo-Dashboard
Sicheres Herunterfahren
Qumulo mit S3 über Minio skripten
Gehen Sie zur Quoten-Hauptseite
1. Melden Sie sich als Administrator bei Ihrem Cluster an.
2. Das Dashboard erscheint.
3. Zeigen Sie auf „Freigabe“ und klicken Sie dann in der Dropdown-Liste auf „Kontingente“.
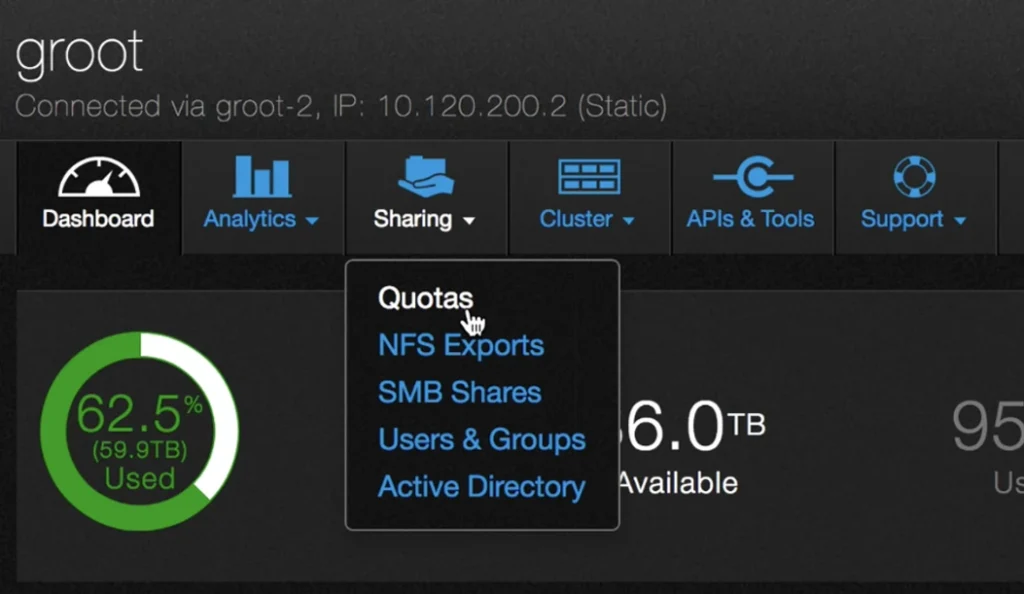
4. Die Seite „Kontingent“ wird geöffnet.
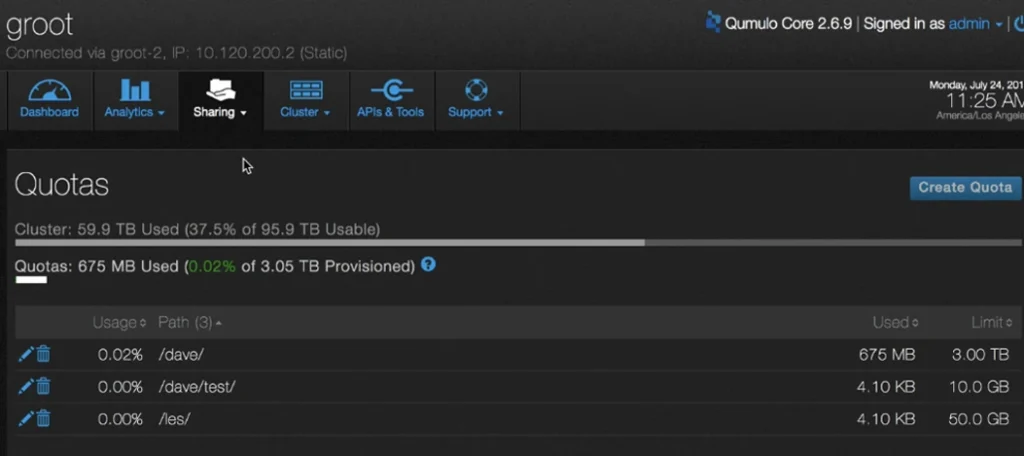
Unter Kontingente befinden sich zwei Balkendiagramme, die Ihnen Informationen über den Cluster und die Kontingente geben. Das obere Diagramm zeigt die bereits verwendete Speichermenge im Cluster und den verfügbaren Prozentsatz des nutzbaren Speichers. Das untere Diagramm zeigt die Speichermenge, die in Kontingenten verwendet wurde, und der Prozentsatz des gesamten bereitgestellten Speichers. Quoten.
Die Berechnung der verwendeten Kontingente ist die Summe der genutzten Kapazität über alle Kontingente. Die Berechnung der bereitgestellten Kontingente ist die Summe aller Kontingentlimits.
Wenn für das übergeordnete Verzeichnis eines Kontingents ebenfalls ein Kontingent bereitgestellt wird, wird nur das übergeordnete Kontingent in die Berechnung einbezogen.
Unter den Balkendiagrammen befindet sich eine Liste der derzeit bereitgestellten Kontingente.
Erstellen Sie die Quote
Bei diesem Verfahren erstellen Sie ein Angebot über das Dashboard. Sie sollten sich immer noch auf der Seite Kontingente befinden.
1. Klicken Sie auf Kontingent erstellen.
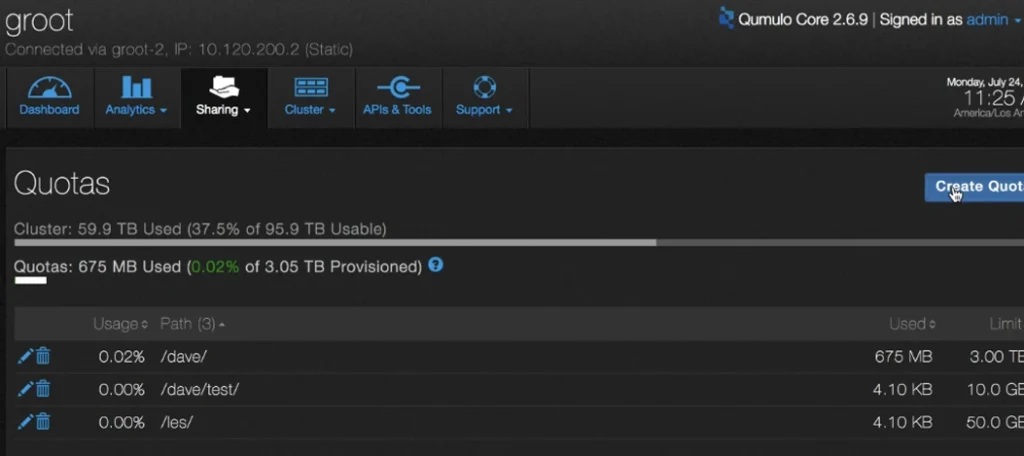
2. Das Dialogfeld „Kontingent erstellen“ wird geöffnet.
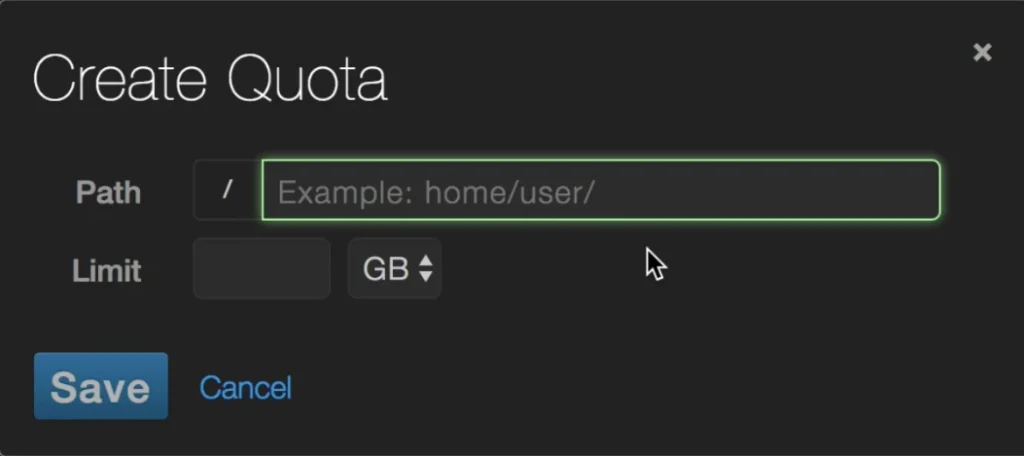
3. Geben Sie den Verzeichnispfad ein, auf den Sie das Kontingent anwenden möchten. Das Verzeichnis
muss schon vorhanden sein.
4. Geben Sie die Größe des Kontingents ein und wählen Sie ggf. die Einheit aus
Gigabyte (GB), Terabyte (TB) oder Petabyte (PB).
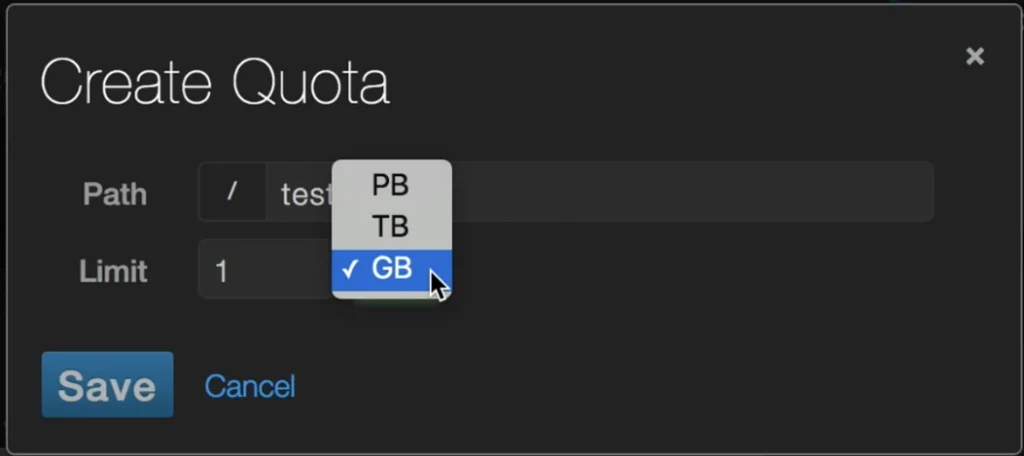
5. Klicken Sie auf Speichern.
6. Das Kontingent wird in der Liste der bereitgestellten Kontingente angezeigt.
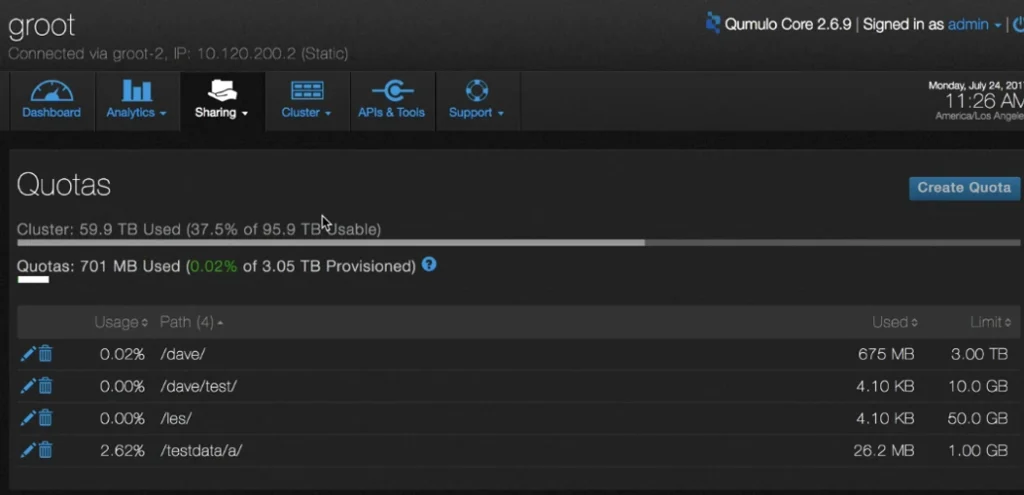
Kontingentgrenzen
Wenn ein Verzeichnis sein Kontingent überschreitet, wird es rot.
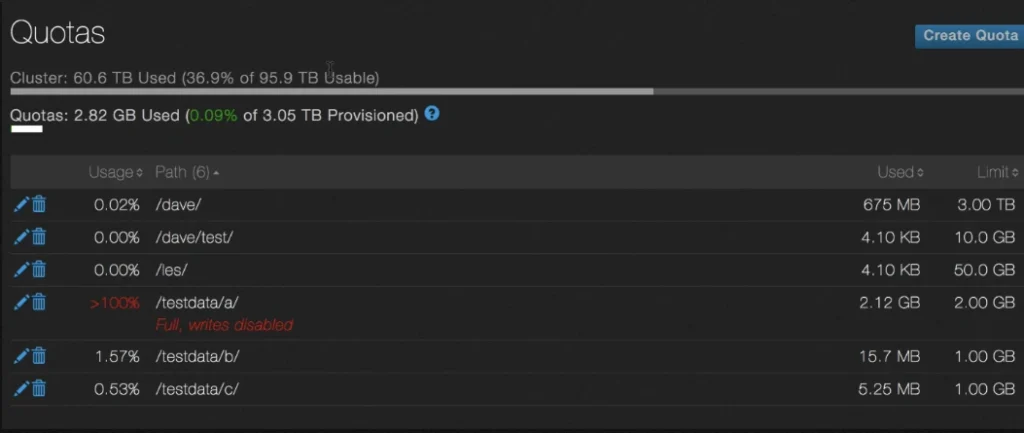
In diesem Beispiel verwendet /testdata/a 2.12 GB Speicherplatz, was die Grenze von 2.00 GB überschreitet. In dieses Verzeichnis können keine Daten mehr geschrieben werden. Sie müssen Daten entweder verschieben oder löschen, um das Verzeichnis wieder konform zu machen.
Sobald die Daten aus dem Verzeichnis verschwunden sind, wird ihr Name normal angezeigt.
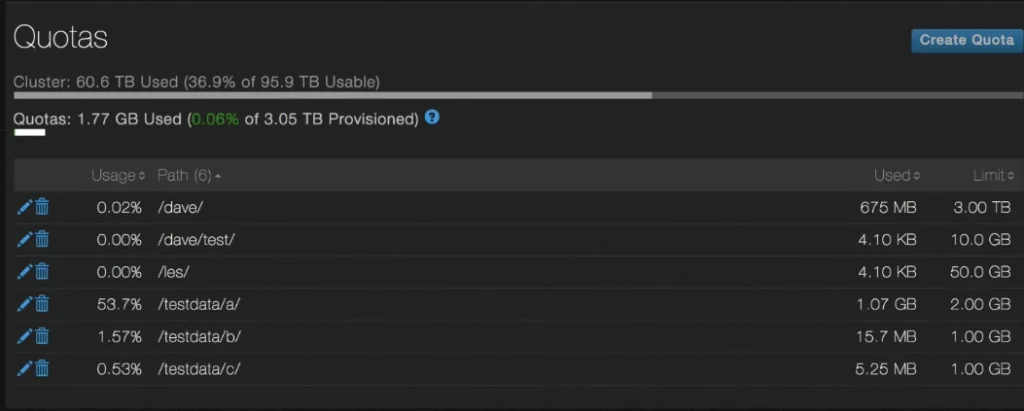
Denken Sie daran, dass QF2 Ihnen Echtzeit-Transparenz und Kontrolle über Ihr Dateisystem bietet. Sie sehen den aktuellen Status des Systems.
Kontingente bearbeiten
1. Klicken Sie auf der Hauptseite „Kontingente“ auf das Stiftsymbol neben dem Verzeichnis, dessen Kontingent Sie ändern möchten.
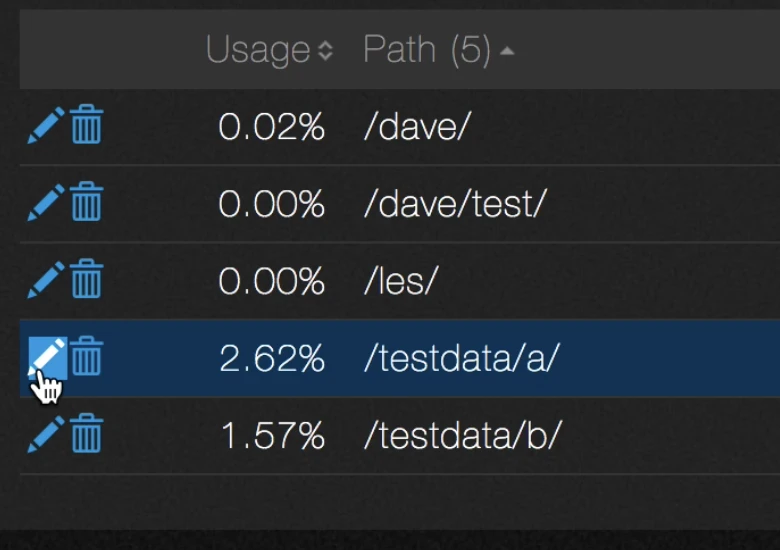
2. Das Dialogfeld „Kontingent bearbeiten“ wird geöffnet.
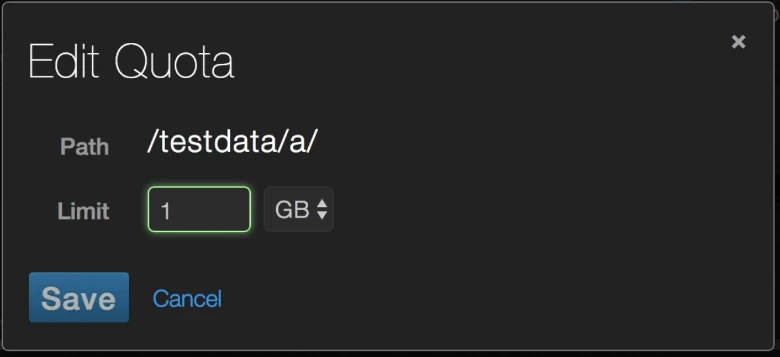
3. Ändern Sie die Größe des Kontingents.
4. Klicken Sie auf Speichern und, um die Änderung zu speichern, oder auf Abbrechen, um sie zu verwerfen.
Kontingente löschen
Sie können ein Kontingent für ein Verzeichnis löschen.
1. Klicken Sie auf der Hauptseite „Kontingente“ auf das Papierkorbsymbol neben dem Verzeichnis, dessen Kontingent Sie löschen möchten.
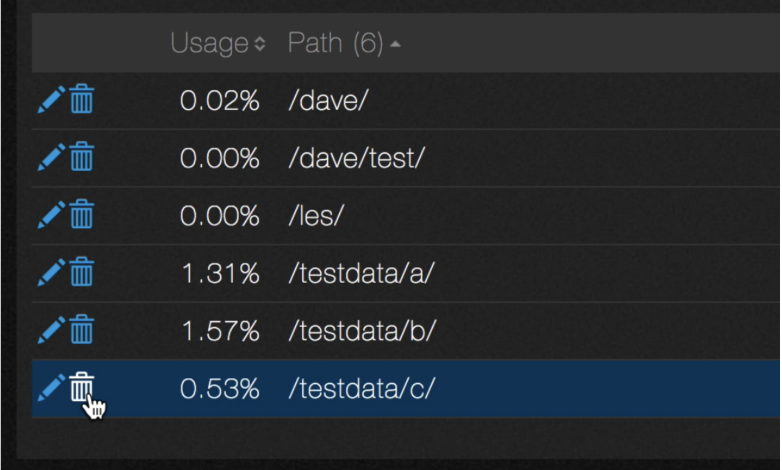
2. Sie werden aufgefordert, den Löschvorgang zu bestätigen.
3. Klicken Sie auf Ja, Löschen, um den Löschvorgang zu bestätigen, oder auf Abbrechen, um ihn beizubehalten
Quote.