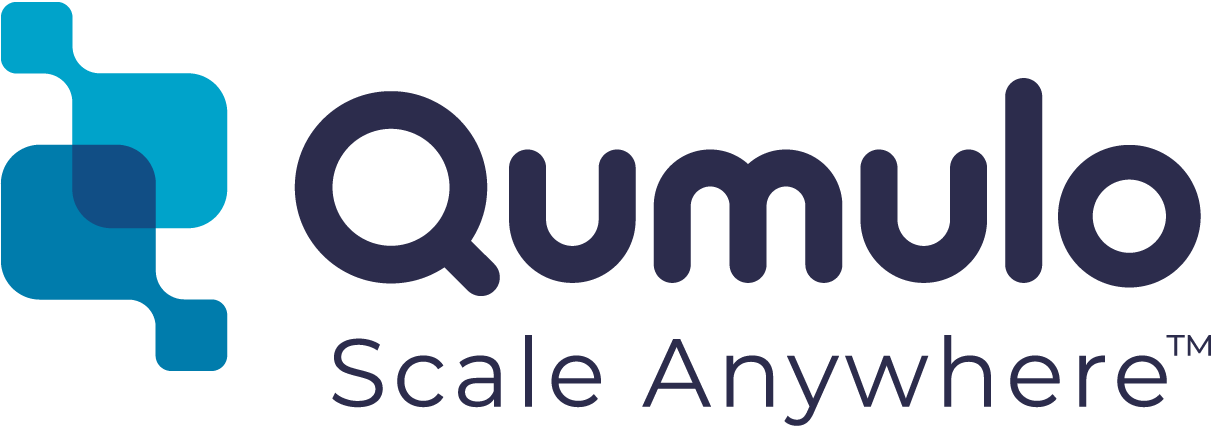Windows 上で Qumulo クラスターを作成する
このチュートリアルでは、VMware仮想マシン(VM)を使用してXNUMXつのノードを作成することにより、オンプレミスクラスターをシミュレートします。 クラスターはノードのコレクションであり、オンプレミスノードは単一のハードウェアシャーシです(チュートリアルではVMによってシミュレートされます)。 オンプレミスクラスターには、Qumuloブロック保護スキームの動作方法のために、少なくともXNUMXつのノードが必要です。
システム要件
システム要件は次のとおりです。
- 最高のパフォーマンスを得るには、仮想イメージをホストするために少なくとも8GBのRAMとSSDをお勧めします。 コンピュータにVMwareFusionをインストールする必要があります。
- インターネットアクセスが必要です。
- Chromeブラウザを使用することをお勧めします。 ブラウザを使用してクラスタに初めてアクセスすると、接続がプライベートではないという警告が表示される場合があります。 もし、するなら:
- 下にスクロールしてをクリックします 高機能.
- クリック * IPアドレスに進みます*
- adminとしてクラスターにログインします。
ユーザー要件
チュートリアルでは、クラスターをセットアップするために知っておく必要のあるすべてのことを説明しますが、使用するネットワークについてある程度理解していると役立ちます。 ご使用の環境で動的ホスト構成プロトコル(DHCP)を使用してIPアドレスを割り当てるかどうか、またはアドレスを自分で割り当てる必要があるかどうかを確認してください。 アドレスを手動で割り当てる必要がある場合は、次の情報を収集してください。
- サブネットマスク
- ゲートウェイ
- DNSサーバーのIPアドレス
- 検索ドメイン
- 最大伝送ユニット(MTU)
VMwareFusionに精通していると役立ちます。
- メッセージを無視してクリックします リトライ.
- VMwareFusionはVMをインポートします。
VMware ファイルを開く
このセクションでは、VMware ファイルを開きます。
- VMware .ovaファイルをダウンロードしたディレクトリに移動し、それをクリックします。
- VMwareWorkstationが開きます。
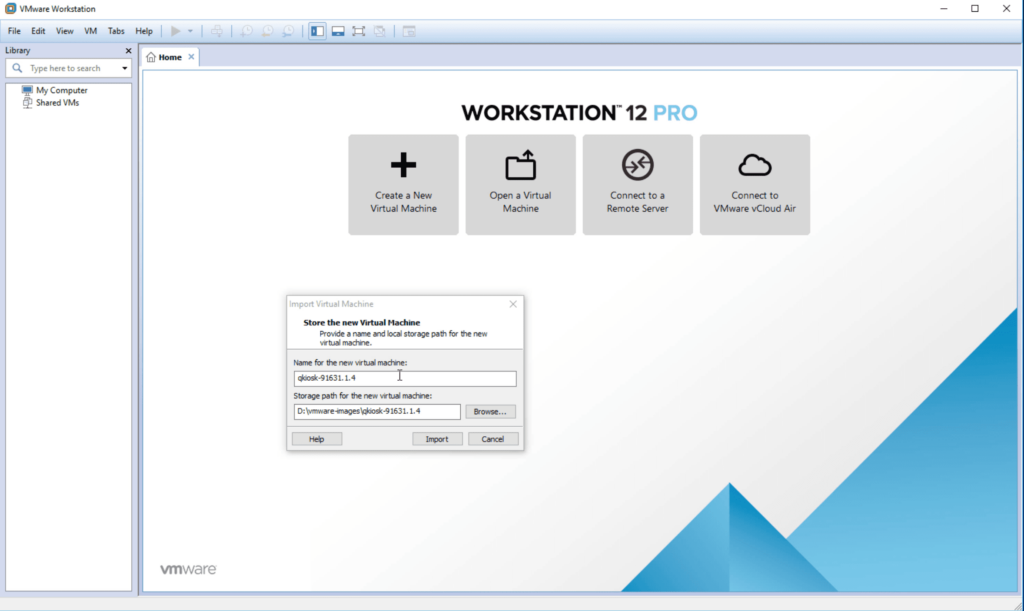
- [仮想マシンのインポート]ダイアログボックスには、デフォルトで仮想マシンの名前が入力されています。
- デフォルトのパスを使用するか、VMイメージを保存するローカルストレージパスを入力します。 可能であれば、SSDデバイスに保存してください。
- クリック インポート.
- 警告メッセージが表示されます。
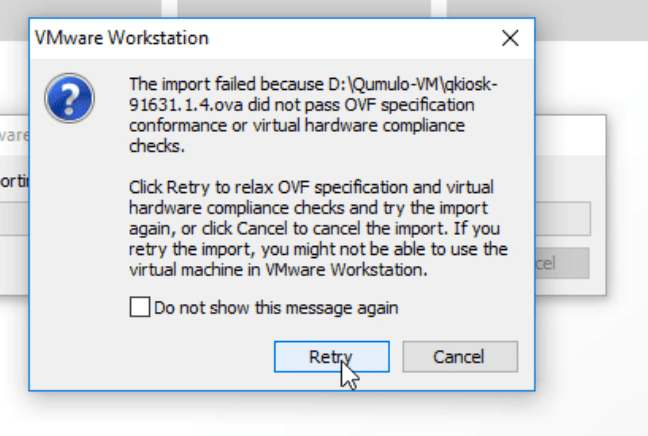
- メッセージを無視してクリックします リトライ.
- VMWareFusionはVMをインポートします。
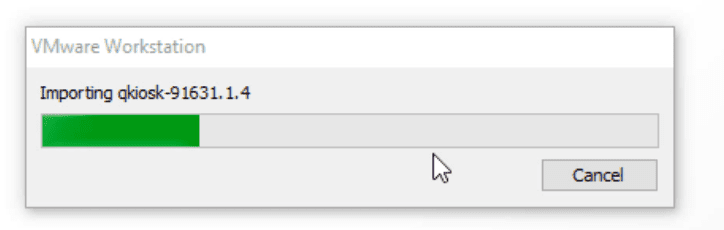
- イメージがインポートされると、VMwareWorkstationは次のビューを表示します。 新しいインスタンスが左側のペインの[ [マイコンピュータ].
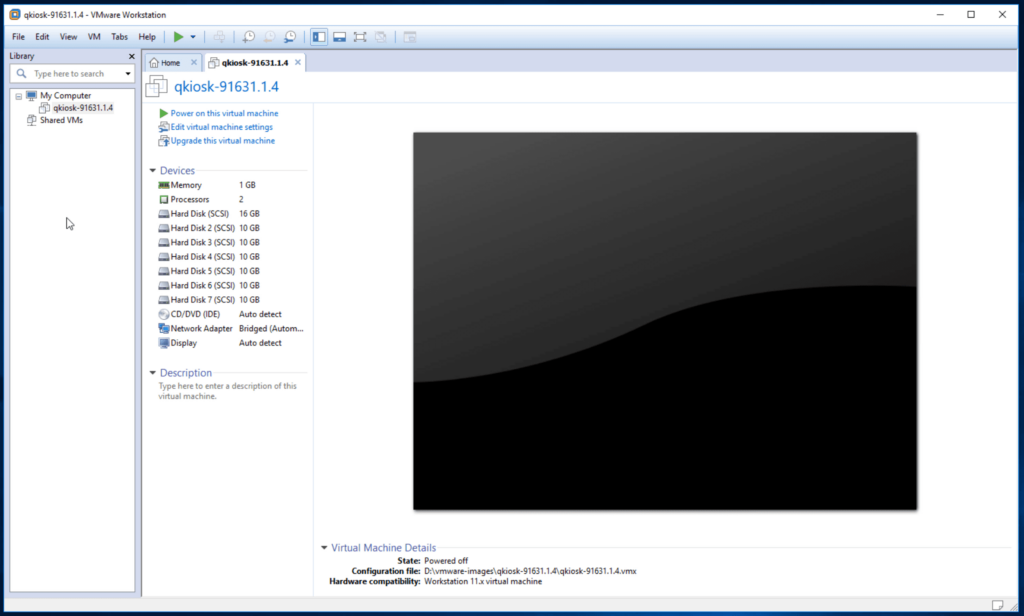
ネットワークオプションの選択
- [マイコンピュータ]、新しいインスタンスをクリックします。
- 右ペインで、をクリックします 仮想マシン設定の編集.
- 仮想マシンの設定 ウィンドウが開きます。
- ご使用の環境に適したネットワークオプションを選択してください。 ブリッジ接続を使用する例を次に示します。
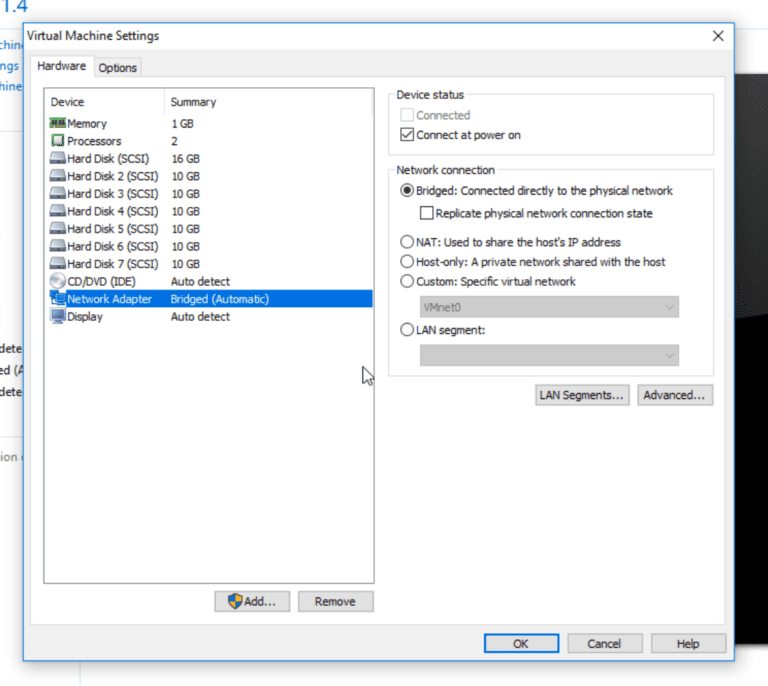
- Note:NATは、VMが実行されているマシンのIPアドレスを使用し、ネットワークから内部IPアドレスを非表示にします。環境でDHCPを使用している場合、VMには自動的にIPアドレスが割り当てられます。 それ以外の場合は、IPアドレスを自分で割り当てる必要があります。 これについては、チュートリアルの後半で説明します。 これらの設定はいつでも変更できますが、VMを再起動する必要があります。
さらに XNUMX つの VM を作成する
クラスタを完成させるには、さらにXNUMXつのVMを作成する必要があります。 最初のインスタンスで行ったのと同じ手順に従います。 各VMには自動的に順番に名前が付けられ、すべてのイメージは指定したパスに保存されます。 XNUMX番目のVMのダイアログボックスの例を次に示します。
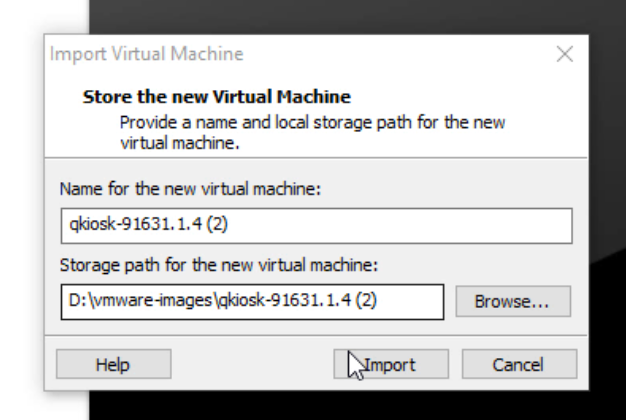
VMの電源を入れます
このセクションでは、作成した各インスタンスの電源を入れます。
- VMware Workstationの場合、 [マイコンピュータ]、XNUMXつのインスタンスすべてがリストされているはずです。
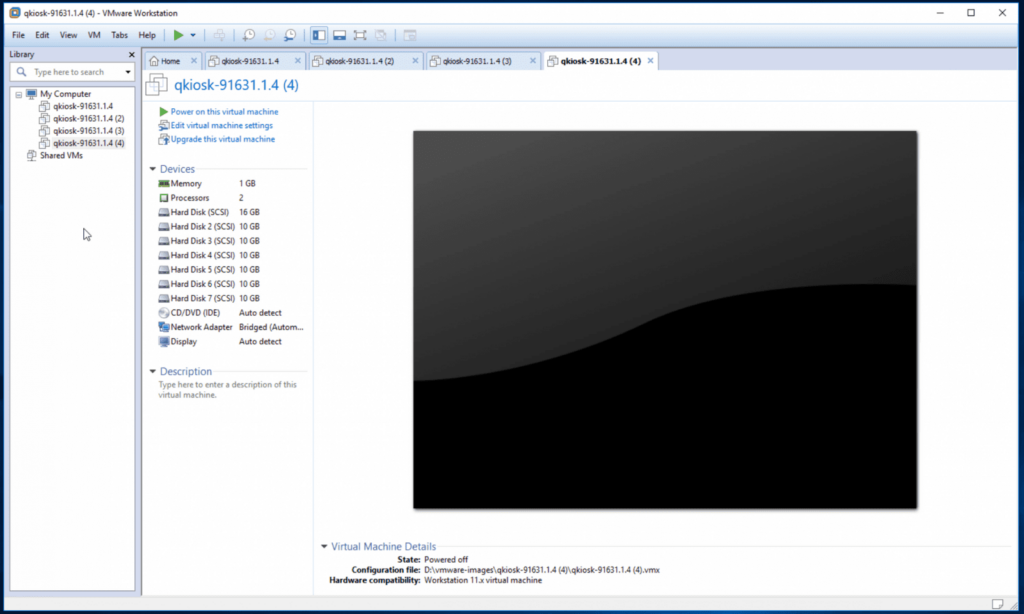
- 最初のインスタンスを選択してから、 この仮想マシンの電源をオンにします
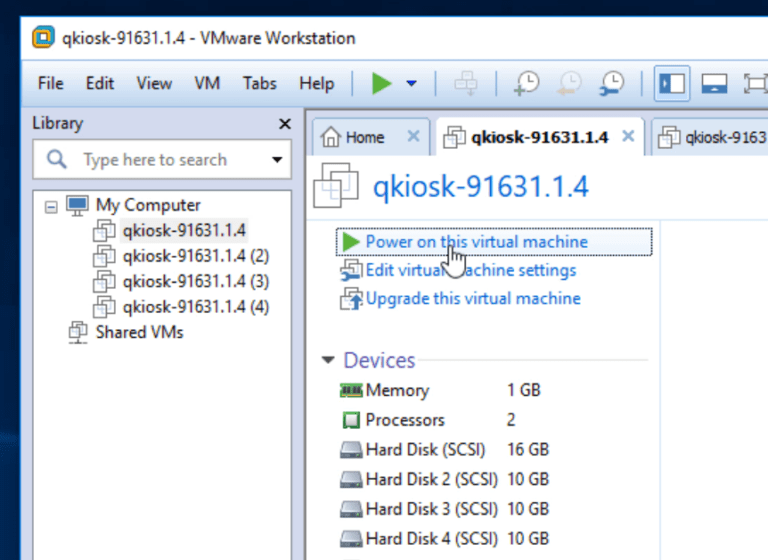
- 一部のコードがスクロールし、数秒後にQumuloエンドユーザー使用許諾契約書(EULA)が表示されます。
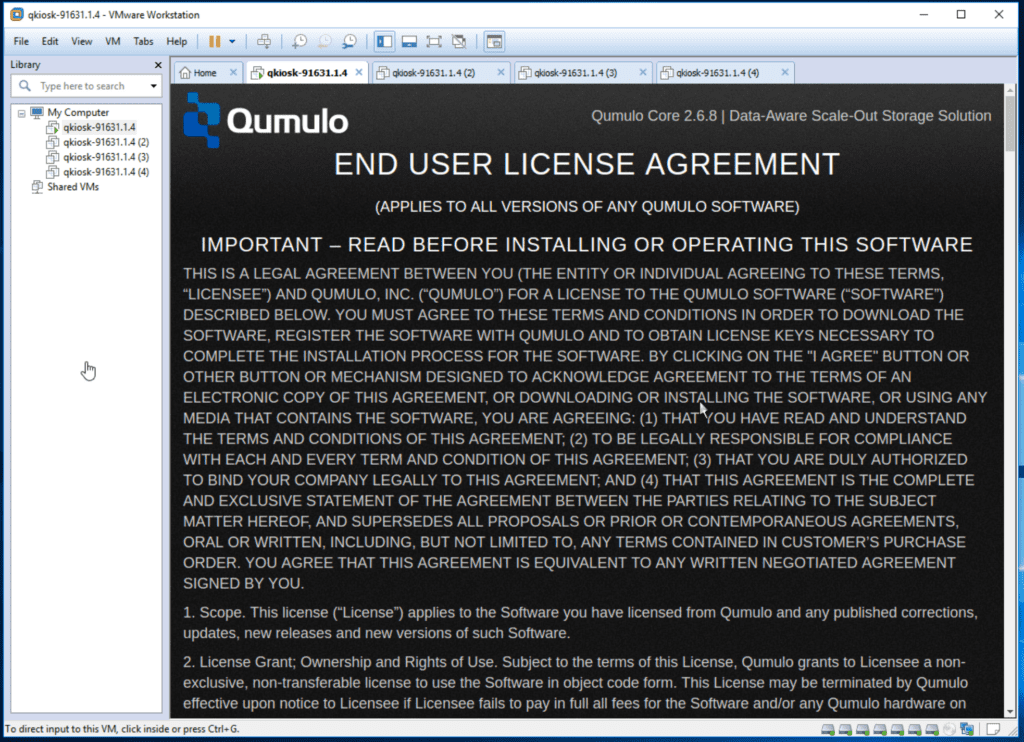
- 契約の最後までスクロールダウンし、両方のボックスを選択してクリックします 送信.
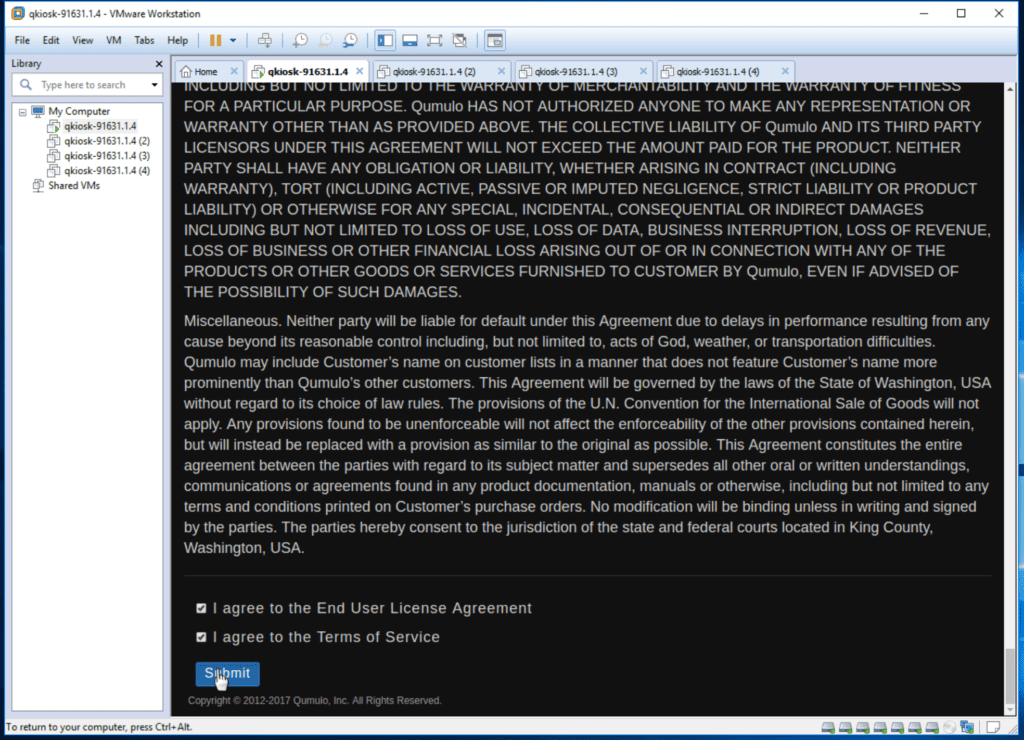
- [マイコンピュータ]、XNUMX番目のインスタンスを選択して電源を入れ、EULAに同意します。 XNUMX番目とXNUMX番目のインスタンスについても同じようにします。
- Qumulo構成ページが表示され、XNUMXつのインスタンスすべてが表示されます。
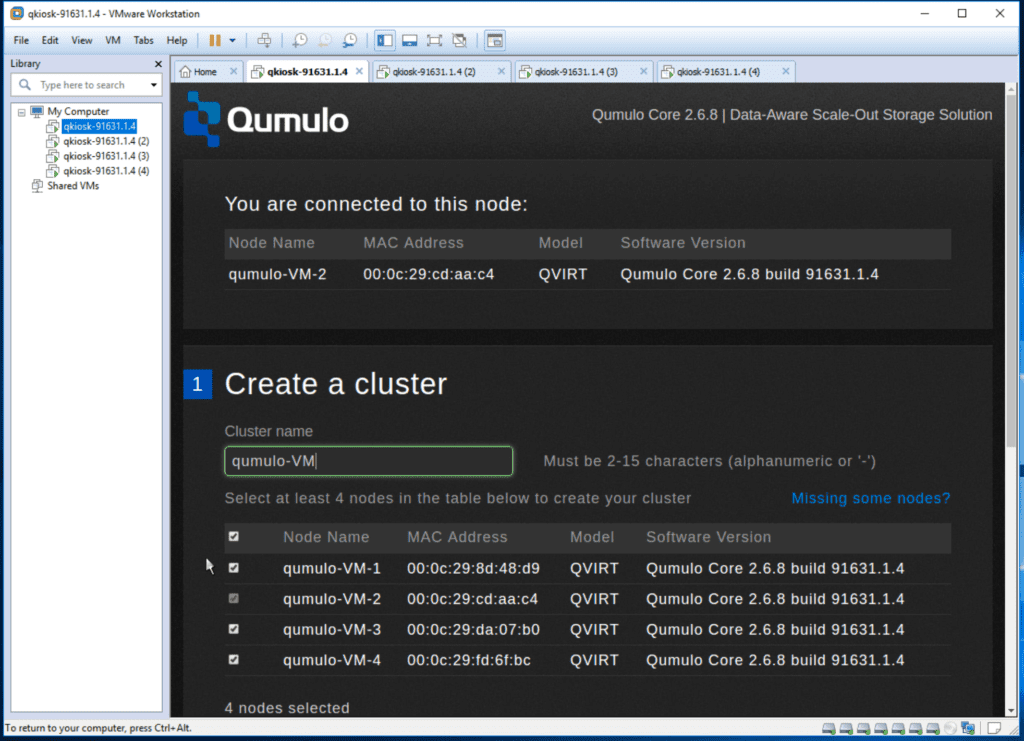
クラスターを作成する
このセクションでは、クラスターを作成します。
- 構成ページの クラスター名 フィールドに、クラスターの名前を入力します。
- 下にスクロールして、管理者アカウントのパスワードを設定します。
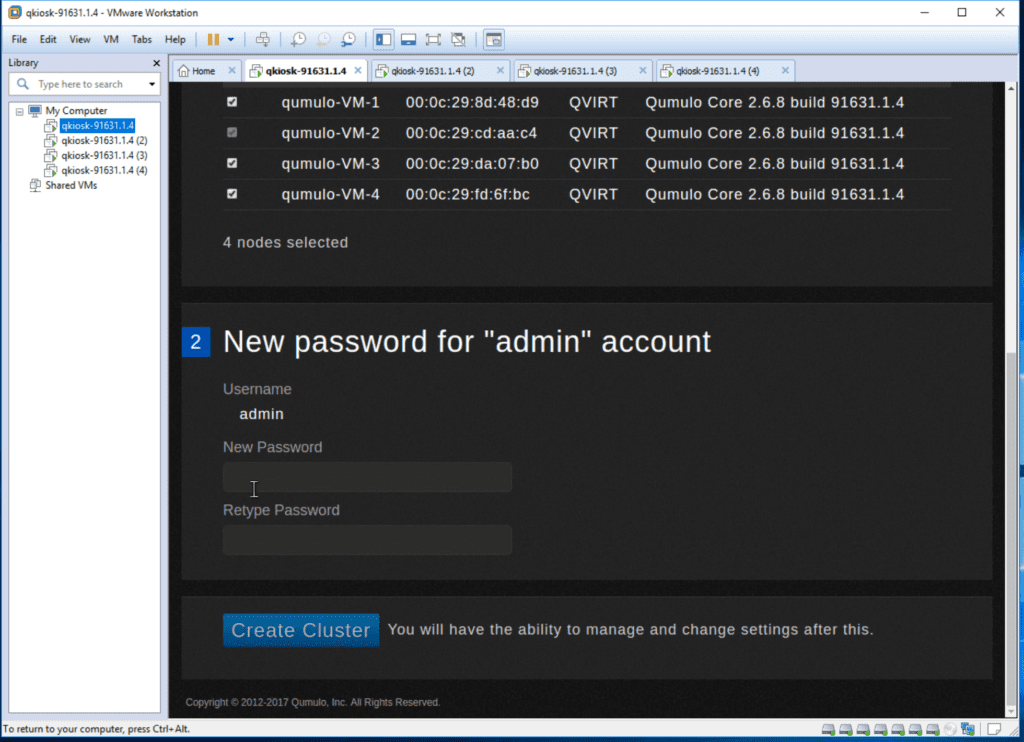
- クリック クラスターを作成する.
- 確認を求められます。 クリック はい、クラスターを作成します.
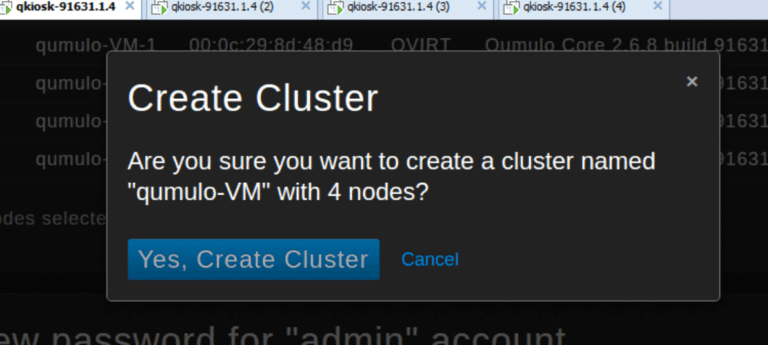
- クラスタが作成されていることを示すメッセージが表示されます。
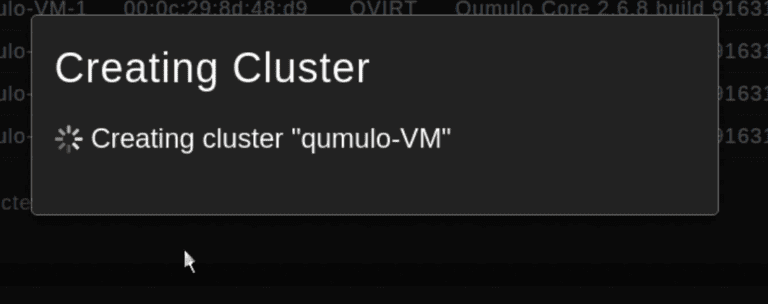
- 数秒後、ダッシュボードが表示されます。
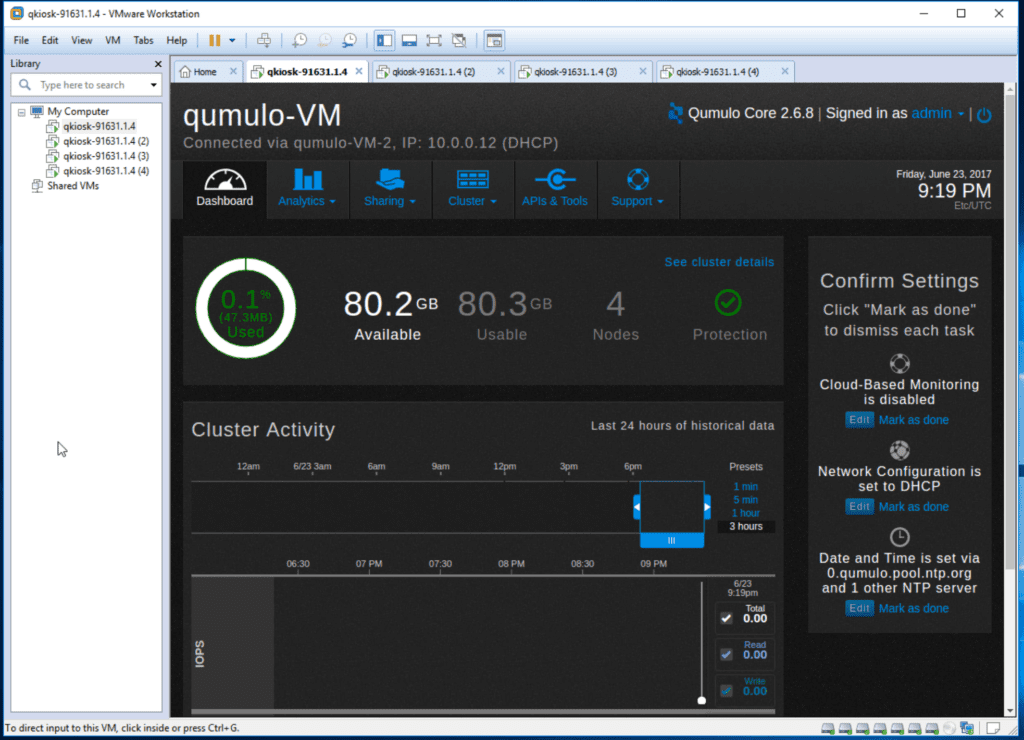
- DHCPが使用可能な場合、クラスターはIPv4アドレスを自己割り当てします。 この例では、IPアドレスは10.0.0.12です。 このアドレスを使用して、ブラウザからダッシュボードにアクセスできます。 アドレスはhttp://10.0.0.12です。
- DHCPを使用している場合は、おめでとうございます。 クラスターをセットアップしました。 次のセクションをスキップして、次は何ですか?に進みます。 DHCPを使用しない場合は、次のセクション「IPv4静的IPアドレスの割り当て」に進んでください。
IPv4 静的 IP アドレスの割り当て
- ダッシュボードに移動します。 指し示す クラスタ [OK]をクリックします ネットワーク構成 ドロップダウンリストに表示されます。
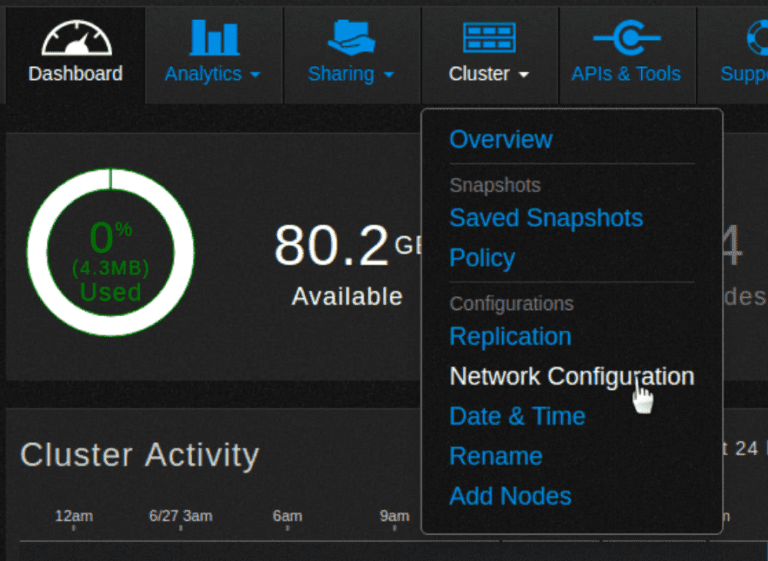
- [ネットワーク構成IPv4]ページが開きます。
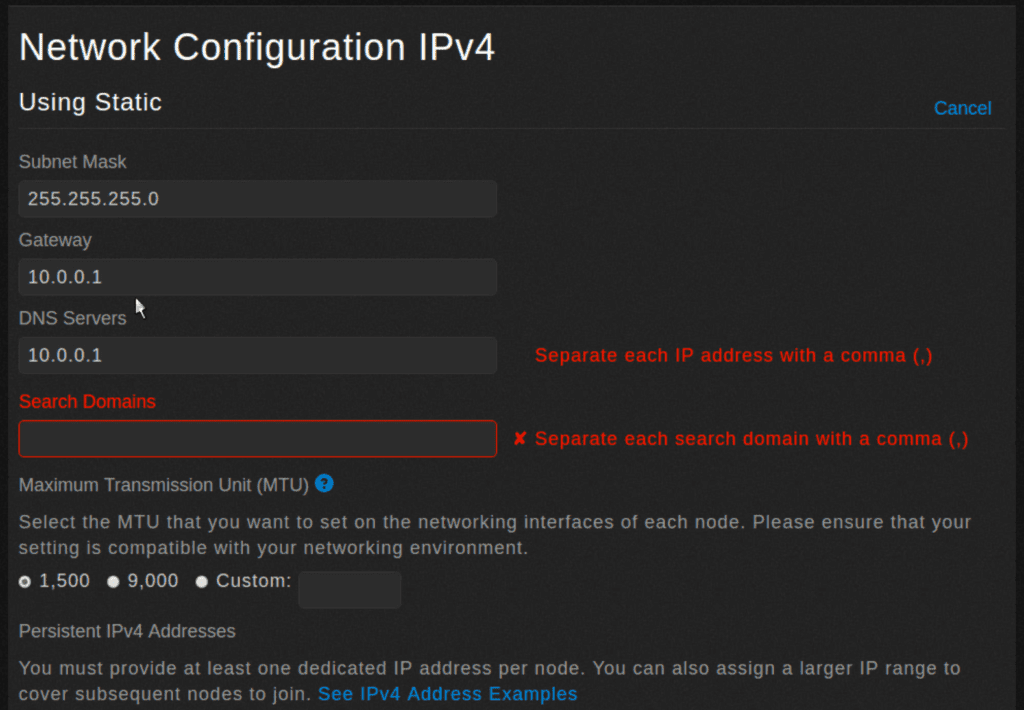
- サブネットマスク、ゲートウェイ、DNSサーバーのIPアドレス、および検索ドメインを入力します。 必要に応じて、MTUサイズを変更します。
- 下にスクロールして、各ノードの静的IPアドレスを設定します。 オプションで、ノードに障害が発生した場合に再配布されるフローティングIPアドレスを割り当てることができます。
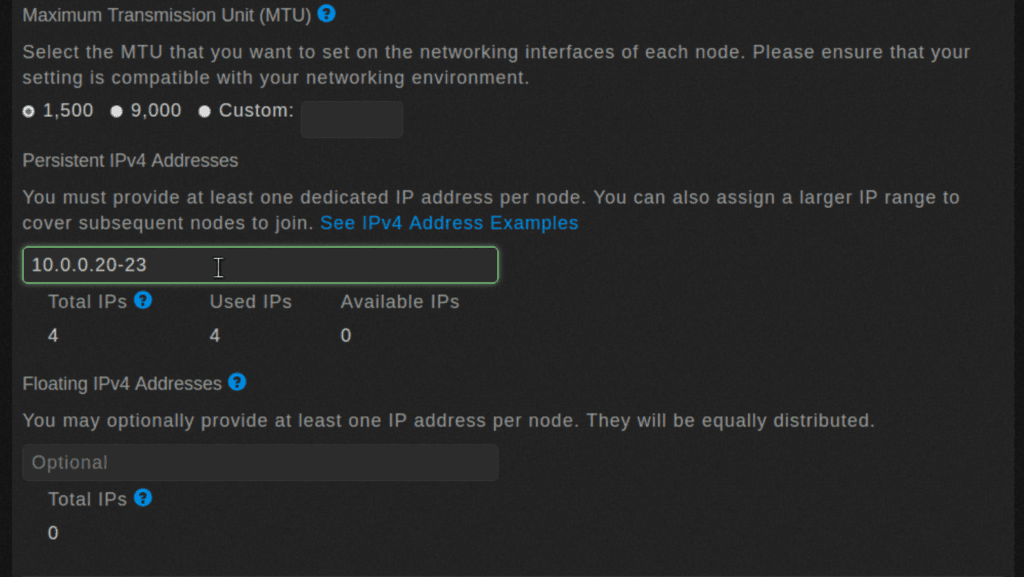
- クリック Save.
- ネットワーク構成ビューが更新されていることを示すメッセージが表示されます。
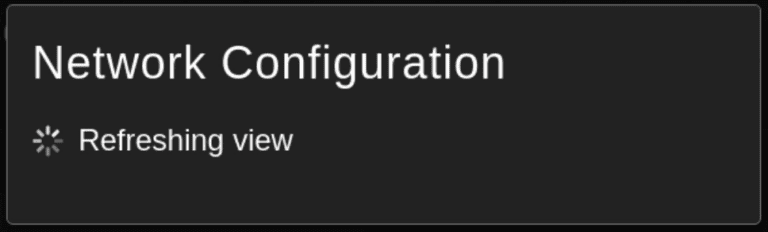
- 正しい情報を含む新しいビューが表示されます。
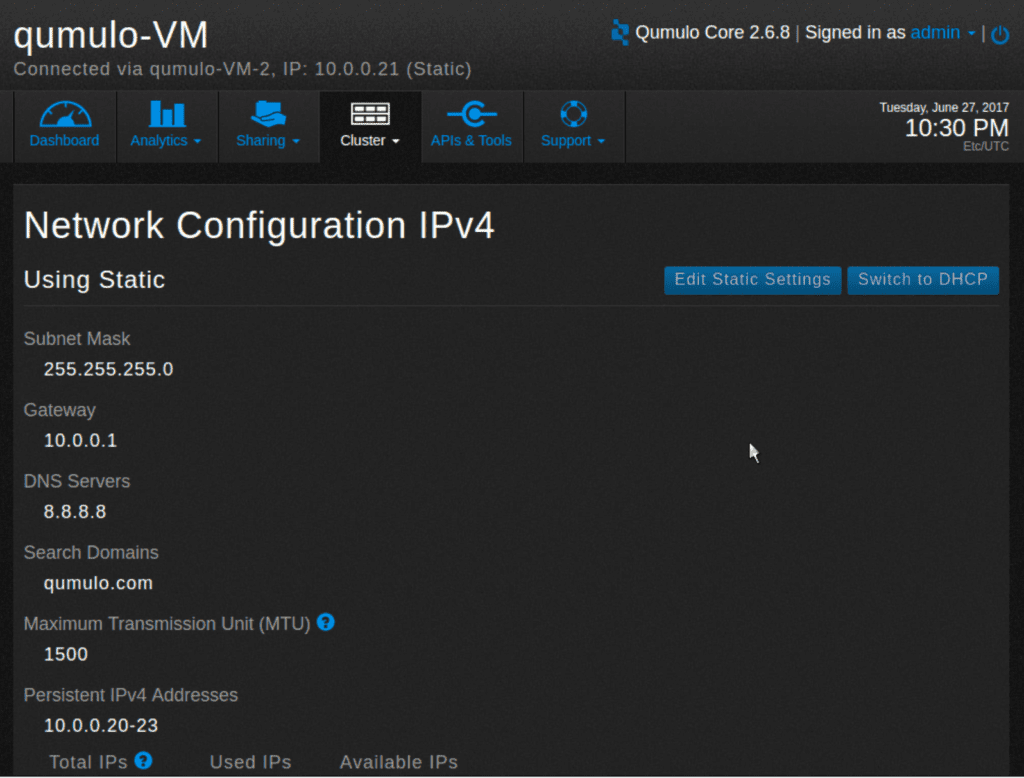
- 下にスクロールして、ノードに割り当てられているIPv4アドレスを確認します。
次は何ですか?
これでクラスターがセットアップされ、データを共有する準備が整いました。 次のステップは、エクスポートと共有を作成することです。 ここにチュートリアルがあります
クラスタを安全にシャットダウンするには、以下を参照してください。 安全なシャットダウン チュートリアル。 クラスターがシャットダウンされたら、VM の電源を再度オンにして再起動する必要があります。